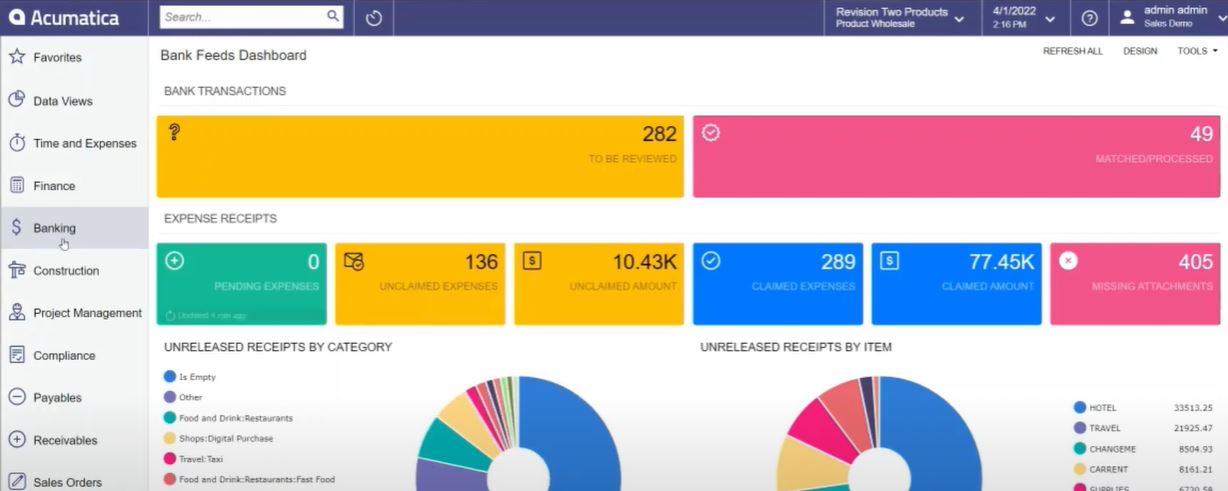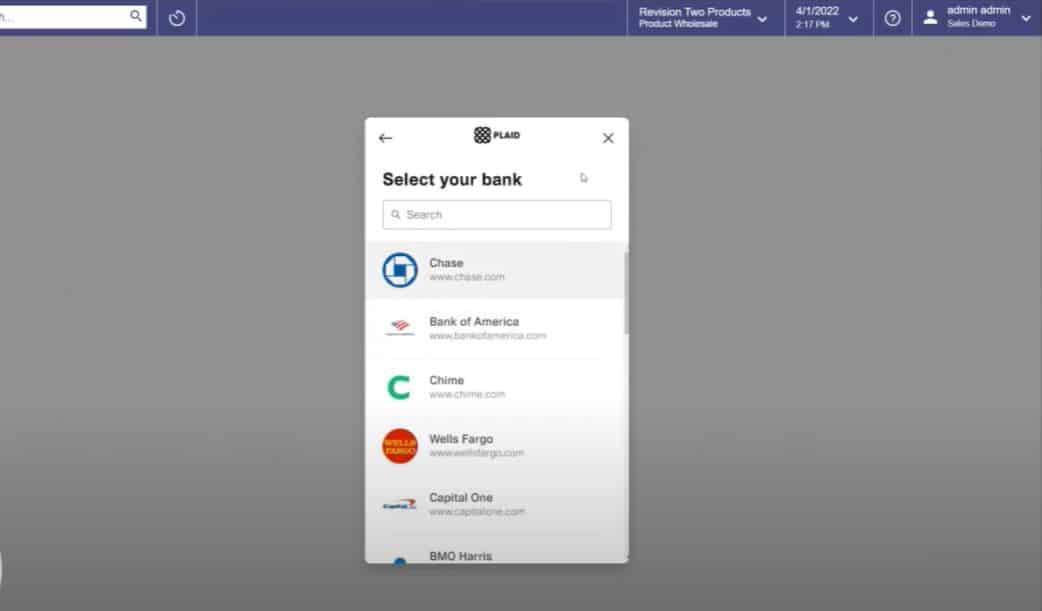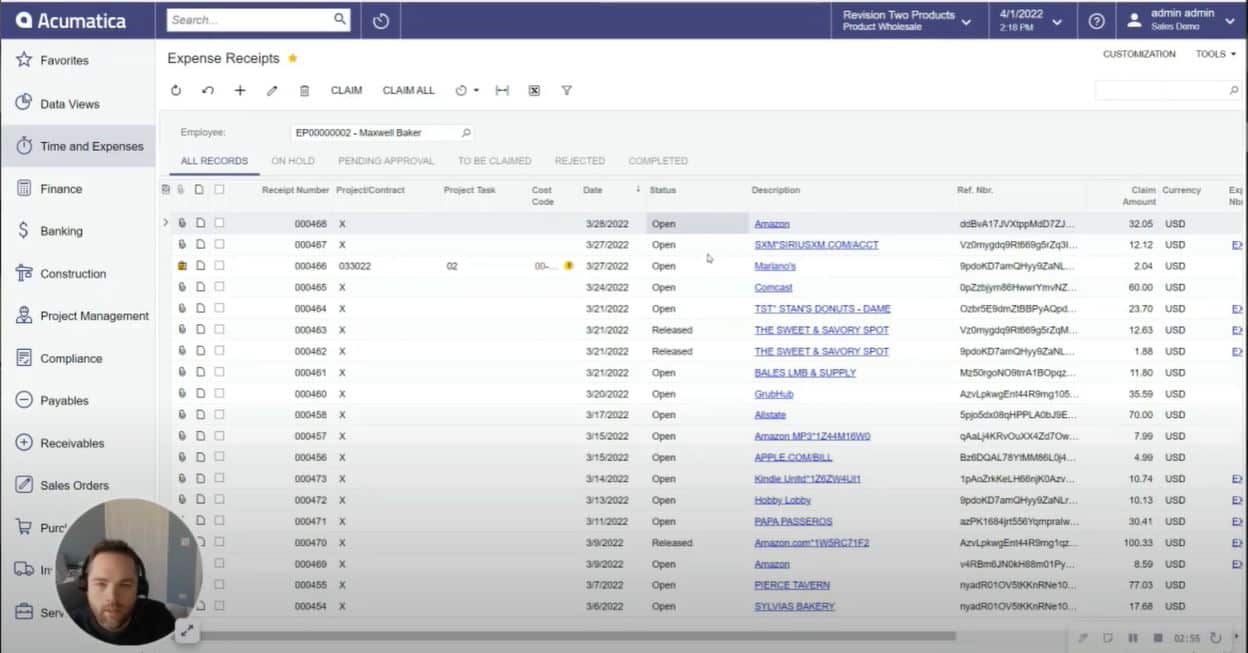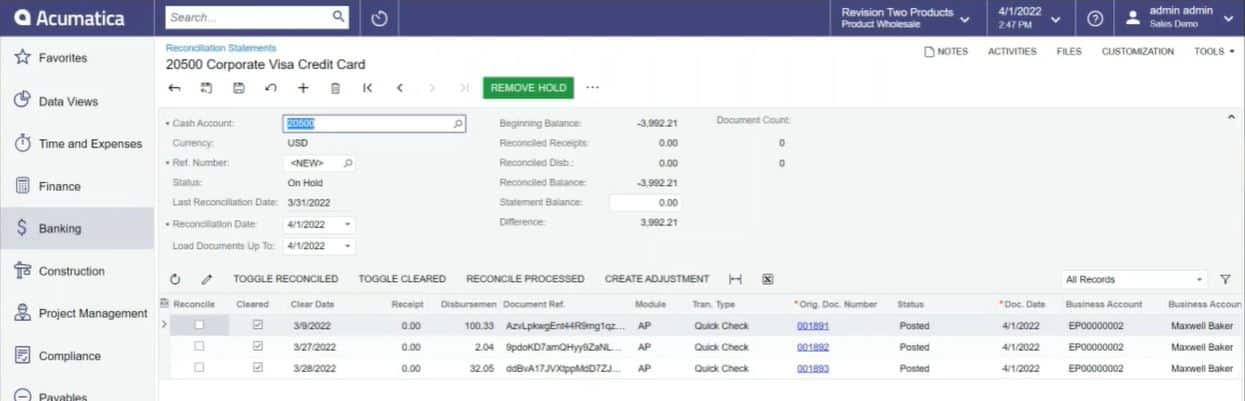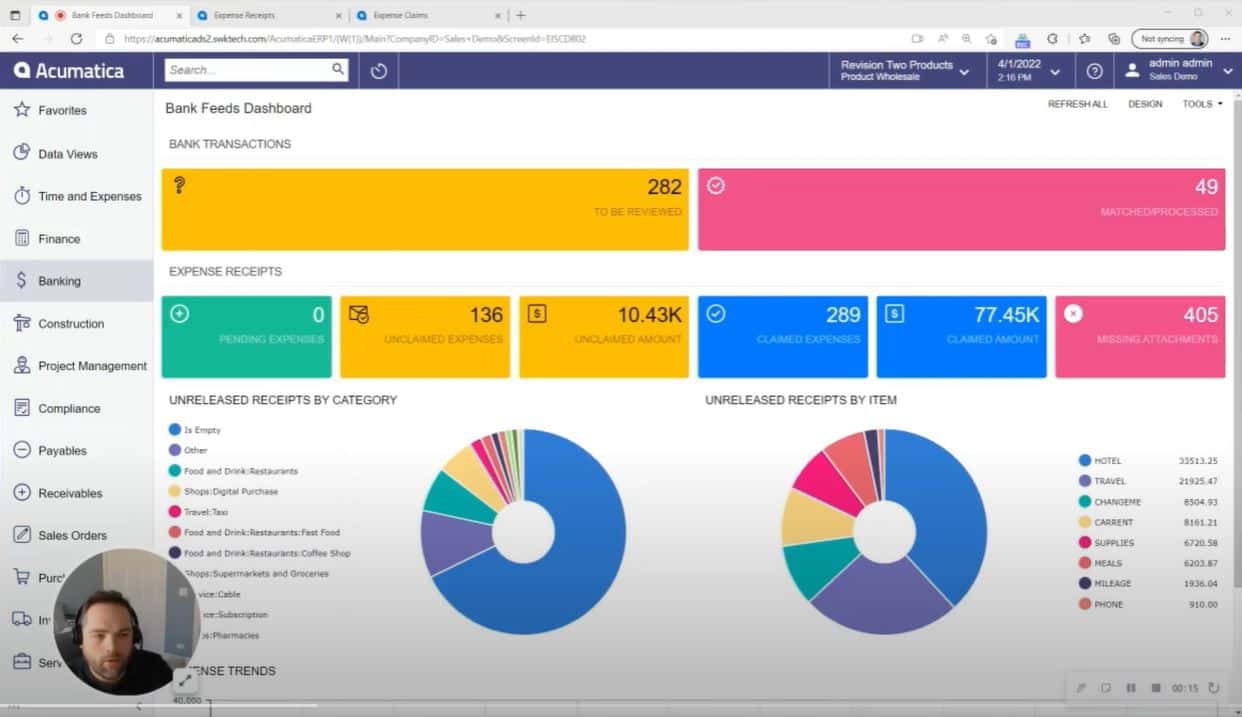
By leveraging the Banks Feeds and Advanced Expense Management features in Acumatica, your Accounting team can better track, manage and act on credit card expenses within your cloud ERP. See how to capture better visibility into claims and create seamlessly automated approval workflows with this quick video demo by SWK Solution Architect Manager, James Stange:
Acumatica Bank Feeds Video Transcript
Hello, my name is James Stange and today I’ll be showing you Acumatica’s Bank Feeds and Advanced Expense Management, and how those two features can work together to bring in your team’s charges from their corporate credit cards automatically into the system, and so that your employees can code those charges and attach receipts quite easily on the phone or in the computer on the web browser, and submit to Accounting or whoever it might be for approval, and to allow Accounting to process those items.
What you’re seeing first is the Bank Feeds dashboard, which comes with this solution, and it will show you any unclaimed expenses that have been brought over this way but have not yet been processed by your employees.
You can also see with the amount of that totals, any claims that have not attached any receipts – as you can see here there’s quite a few – but also you can see how money is being spent on those corporate credit cards at any given time in the different graphs down below.
To go about setting this up, first we’ll go into the banking area of Acumatica, and while we won’t set this up all the way through, I want you to see that the Bank Feeds is set up using the Plaid infrastructure and technology.
In here you can see that when you click the Bank Feed area here, and I’ve made this test account for a moment, you would choose this Link Account button, which brings up the Plaid screen.
Once you’ve agreed to the terms you’ll then search for your bank and type in your actual credentials to that Institution. I’ve already done that for a bank, so I’ll skip this one here and switch sides and switch gears over to the Chase account that I’ve set up.
Once I’ve got this open here you can see that there’s a few things that are part of the setup process, but namely I want to point out that we’re able to actually tell Acumatica which employees have which credit card numbers. As you can see, I have one credit card number assigned to this employee, but then also in the expense items area I’m able to tell Acumatica how to default code some of the charges that are brought over. So, if the system finds any description that comes over through the bank fee, with descriptions like “airfare,” I’ve told the system to code that as a travel expense item, which of course dictates the GL account that’s being used.
In any case, if there’s any that are not being picked up in this way, the default expense item has changed me to allow my employees to recognize that I want them to change the expense item on that receipt.
Once it’s been set up, the system will actually run on a schedule, generally every day to bring over the corporate credit card charges daily and bring them in as receipts for your employees to code.
The way that looks is if I go into the Time and Expenses window, you’ll see that when I open up Expense Receipts you can see all the receipts have been brought over this way, right. And so I’ll bring the most recent ones here up on top, but you can see all of my receipts, starting with Amazon all the way down, have been brought over each with their own reference number, so no receipt’s accidentally brought over twice, and you can see the description came over and so on.
Now, what we’re asking your employees to do, of course, is to open up any one of these charges. In my case I’ll open up this Amazon one and of course attach a receipt, right. And the last thing that we want them to do is change the expense item. So they’ll come over here and change this to say, “supplies.” Let’s say we bought some supplies from Amazon. And the other thing we want to do is add the receipt, so I’ll just strap drag and drop one in from my computer here.
Here we go, and there’s my receipt, and this one’s done. Now, I’m not going to claim this yet because I want to show you the same example through the cell phone.
So I bring this to the side and now I’ll go into Expense Receipts, move over to the tab that says to be claimed, and you can see those are all the receipts that I need to claim as my employee.
I’ve already worked on the Amazon one so now let’s jump into the Mariano’s receipt, and in this case the first thing I want to do is again attach my picture, which might already be on my, saved on my phone, but I’ll just go ahead and take a picture now. And the other thing that we need to do here, of course, is change the expense item to something more relevant. I’ll pick “meals” and I’ll save that expense receipt.
Now, ideally I’d finish the process with any other receipts that I have in my list here that need to be claimed, but for now I’ll just go ahead and claim the two the top ones since that’s all I’ve finished.
Going to the top of the screen hitting Claim, that creates the expense claim for me. Of course, we can change the description to something more relevant, say, “work trip,” for example, and I’ll go ahead and save this, and submit it.
Okay, you can see that the status is now Pending Approval. Let’s move back to the web browser, and here you can see if I go into Expense Claims that because of the workflow that I’ve got in place for Approvals, there’s an approval that’s required now on this expense claim.
There’s my receipts, they each have their own attachments. If I go into the Approvals tab, you can see that’s required of Layla. I’ll just go ahead and override the approval here, and do that, and release it.
Now that that’s been done, we’ll move on and see where it’s processing next.
If I go into my Banking area and then back into my Process Bank Transactions area, and let’s pull up the account for this credit card, where we can review all of those credit card charges that came through our Bank Feed.
Now, let me sort this descending here and you can see that there’s our two charges for Amazon and Mariano’s among many others that have come through the Bank Feed, but if I go ahead and click this Auto-match button now, it should auto match my charges on the left side of the screen from the bank feed with any payments or any activity that’s been processed throughout Acumatica including those Expense Claims and Expense Receipts that we just finished.
And so you can see that these two auto-matched, right, and so if I look at the Match to Payments tab here you can see it’s been tied to that AP quick check which is the result of the expense claim and the same goes for the Mariano’s.
I’ll go ahead and process these, that’s completed. Really that process is not too different than if you do not have Bank Feeds, if you import them manually.
Lastly where I’d like to go is into Bank Reconciliation and we’ll start a new bank reconciliation for this credit card.
Let’s go ahead and date one as of today. And you can see here’s my new credit card reconciliation statement that I’d like to start working on and you can see it’s automatically brought in some charges from the Bank Feed / Credit Card Feed process that have been those that have been submitted through the expense approval process and cleared automatically in the previous screen. All that’s left for me of course is just to reconcile but they are already cleared in here
So, to sum it up you can see how the Bank Feeds combined with the Advanced Expense Management tool in Acumatica can quickly bring in all of your credit card charges automatically. There’s tools in place to help you moderate those we saw the Bank Feeds dashboard earlier and then lastly we took it all the way through the last step which is reconciling your credit card and completing that process.
Thank you again this is James Stange with SWK Technologies I hope you enjoyed the video.
Discover More Tips, Tricks and Other Features for Acumatica
SWK Technologies will help you get the most out of your ERP investment, leveraging our deep technological and industry knowledge as a top Acumatica partner and Community resource. Check out some of our Acumatica videos and other educational resources, and reach out to us when you’re ready to learn more tips and tricks to maximize your value return on your software.
Contact SWK here to gain access to more Acumatica tips, tricks, updates, and tailored demos.
Get More Acumatica Tips & Tricks