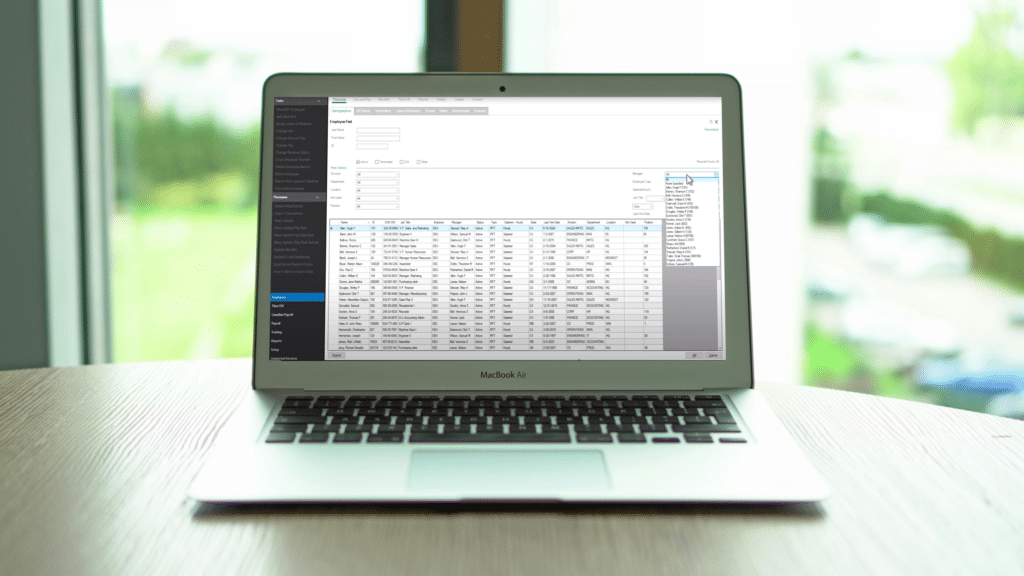
Whether you need to track staffing by department, analyze employee types or prepare reports for your manager, Sage HRMS offers powerful tools to help you accomplish tasks that require an accurate headcount of everyone currently employed by your company. This guide demonstrates how to leverage the built-in features in your HR and payroll software to quickly generate employee lists and calculate headcount without building out custom reports.
Watch the video version of Sage HRMS: Creating an Employee List or Headcount | How-To Guide here, or continue reading below:
When Would You Need This?
Human resource departments frequently need to answer questions like:
- How many active employees do we have?
- How many employees work in a specific department?
- Who reports to a particular manager?
- How many new hires do we have since a specific date?
Using this method allows you to provide immediate answers for these types of questions without needing to spend hours searching through your databases and physical files. While you can build custom reports with Secure Query or Crystal Reports for a similar purpose, this approach leverages the existing functionality in Sage HRMS and saves you from having to create a customized workflow from scratch.
One of the most important factors to keep in mind when sorting through lists in your Sage HR and payroll software is to take advantage of the filters included natively in the system. One often overlooked feature that gives you the ability to organize and drill down into various lists is the “More Options” button, which provides many additional filter options that are otherwise not readily visible on the initial screen. Once you click on it, you will be able to sort through your employee list by field categories such as Department, Location, Manager and more.
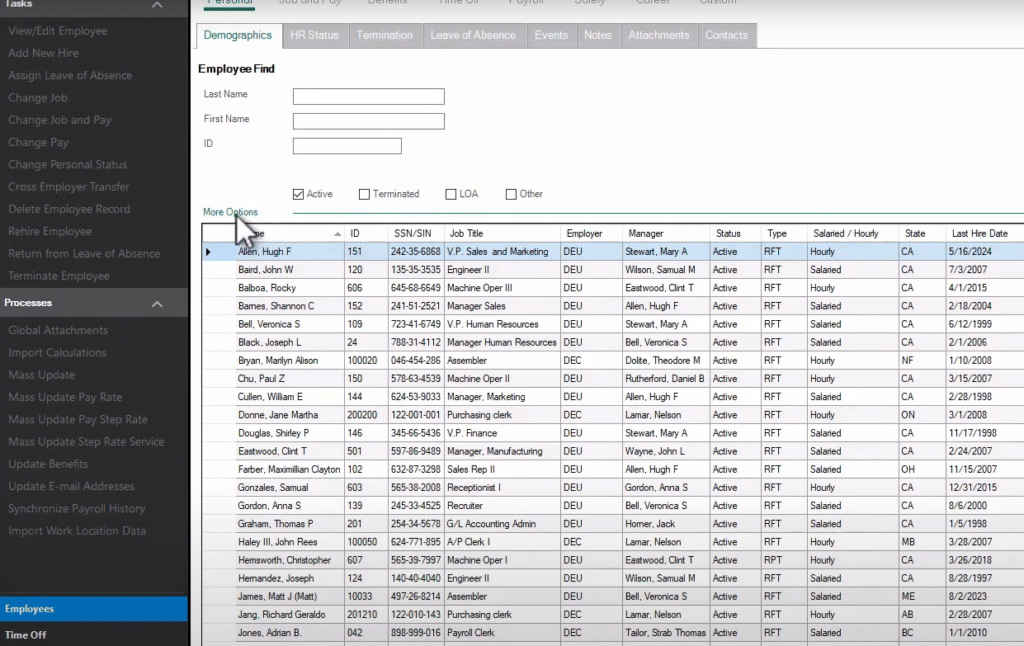
Using View/Edit Employee for Quick Headcounts
The simplest way to generate headcounts and employee lists is through the View/Edit Employee screen.
Step 1: Access the View/Edit Employee Screen
- Navigate to Employees > View/Edit Employee
- The system displays the Employee Find page with a list of employees
Step 2: Filter by Basic Employee Status
At the top of the screen, you will see checkboxes for different employee statuses:
- Active: Currently employed staff
- Terminated: Former employees
- LOA: Employees on leave of absence
- Other: Non-employees or special status individuals
Simply check or uncheck these options to filter your results. The total count displays in the “Records Found” area in the upper right corner of the screen.
Step 3: Use Advanced Filtering with More Options
For more detailed filtering, click the “More Options” link below the status checkboxes. This reveals additional filtering criteria:
- Organization Levels (1-5): Filter by division, department, or other organizational structures
- Manager: View employees reporting to a specific manager
- Employee Type: Filter by full-time, part-time, or other employment types
- Salaried/Hourly: View only salaried or hourly employees
- Job Title: Filter by position (contains or exact match)
- State/Province: Filter by location
- Last Hire Date: View employees hired within a specific date range
For example, to see how many employees work in the HR department, click “More Options” and select “HR” from the Department dropdown. The system instantly updates the count and displays only Human Resources employees.
Step 4: Export Your Results
Once you have filtered your list to show exactly the employees you need:
- Click the Export button at the bottom of the screen
- Enter a name for your file
- Select a location to save the file
- Click Save
Sage HRMS will then generate a CSV file containing all visible employee data that you can open in Excel or another spreadsheet program.
Step 5: Format Your Exported Data in Excel
After opening your exported file in Excel:
- Select the entire worksheet by clicking the upper-left corner where the row and column headers meet
- Go to Format > AutoFit Column Width to make all columns readable
- Now you can sort, filter, or customize the data as needed
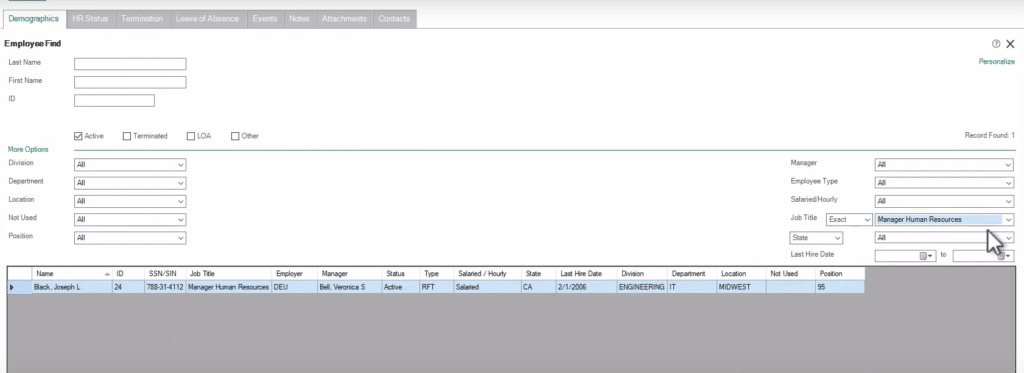
Advanced Selection Lists for Reporting
For more complex reporting needs, Sage HRMS offers Employee Selection Lists, which allow you to save groups of employees for repeated use in reports.
Creating an Employee Selection List
- Navigate to Payroll > Tasks > Employee Selection
- Enter a code and description for your selection list
- Add employees to your list using one of these methods:
- Manually enter employee numbers one at a time
- Click Copy to import employees from an existing selection list
- Click Criteria to select employees based on specific criteria
- Click Combine to merge employees from multiple lists
These selection lists can be used for various reports and payroll processing tasks, making them valuable for recurring reporting needs.
Quick Tips for Finding Employees in Sage HRMS
When you need to locate specific employees quickly:
- Press Ctrl+G to open the Quick Find window, which allows you to search by first name, last name, or employee ID
- Press Ctrl+F or click the Advanced Find link to open the full Employee Find page
- Sort any column in the results table by clicking the column header
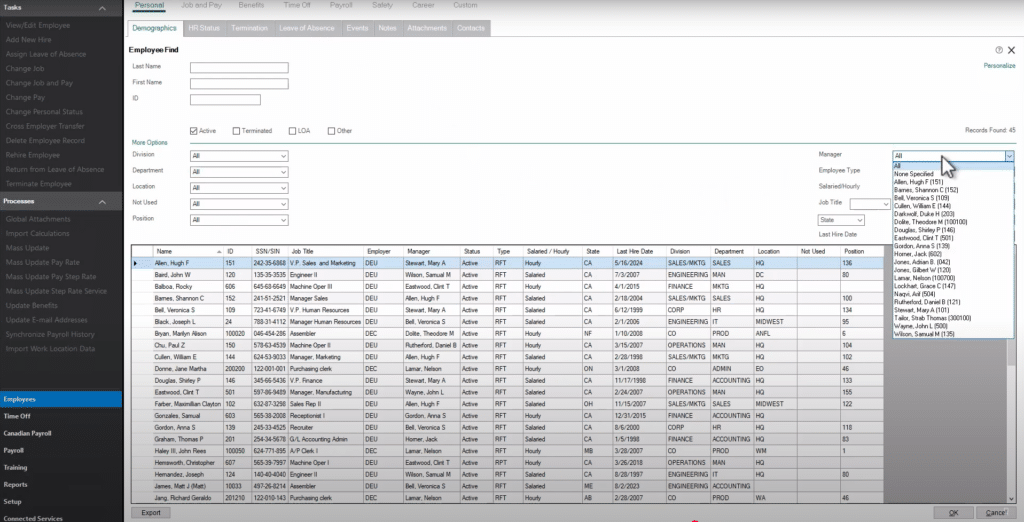
Get More HR & Payroll Software Support from SWK
SWK Technologies offers a wide range of services and solutions to help you maximize your investment in Sage HRMS and other HR/payroll software. Whether you need assistance with critical year-end tasks, system optimization, training resources or even a full software migration, the experts at SWK can provide the tailored support you need.
Contact SWK here to learn more about our HCM services, and see how our expert support and consultation services will help you get the most out of your software.
