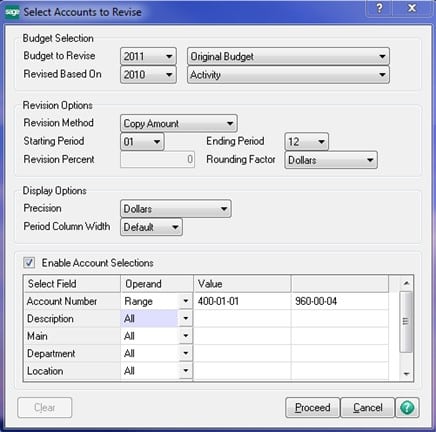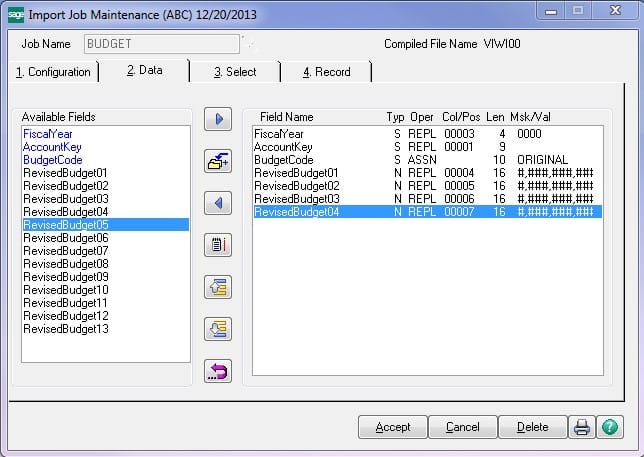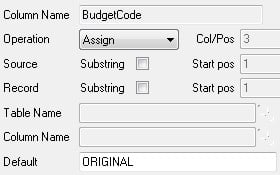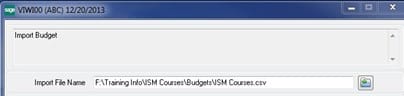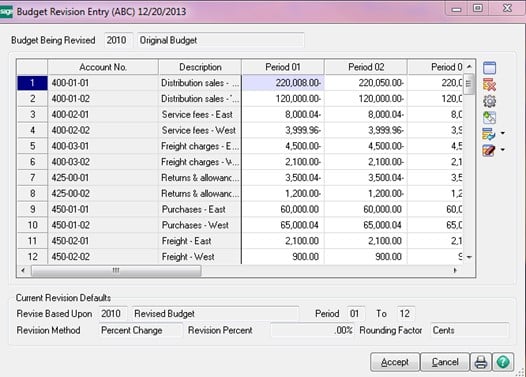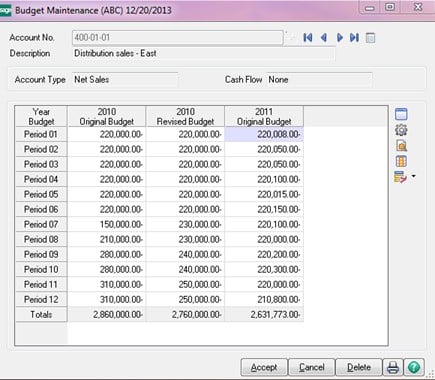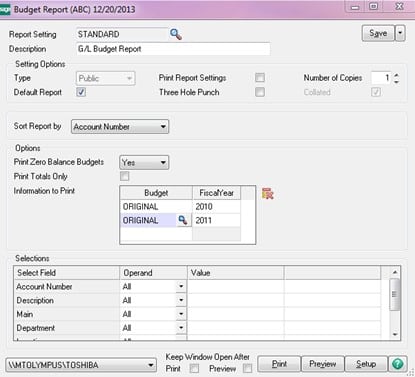Erin Oldaker-Moul
Senior Consultant – Sage 100
SWK Technologies, Inc.
Looking to import your budget files into Sage 100 to manage all your accounting data in one place? Your ERP allows you to transfer your spreadsheets over from Excel with some set up, but this guide will take you through all the steps one by one. Working within the General Ledger module, you will be able to successfully migrate over your worksheets or CSV files and automatically produce financial status reports in your software menus.
Read below to discover how to import your budget into Sage 100:
Importing Budget Files in Sage 100
Budgets can be viewed for individual accounts through General Ledger / Budget / Budget Maintenance.
OR General Ledger / Main / Account Maintenance select the Budget Button to display detail.
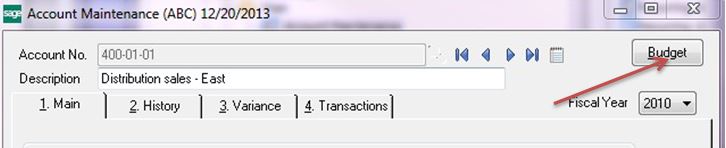
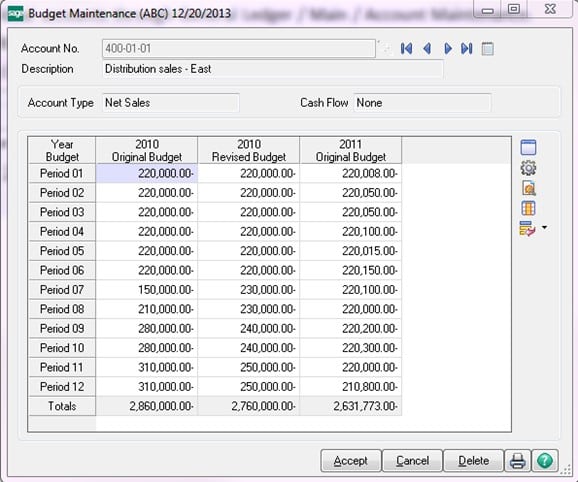
Change the budget for the individual account by selecting the Change Budget icon.
Or Select Budget Maintenance from the Budget Menu.
- Select the account(s) to be changed
- Select the budget to be modified
The Budget Revision Entry can be utilized to create a new budget.
Budget to Revise Year is the budget to be modified.
Note: The year must have been created in Fiscal Year Maintenance to be selected.
Revision Methods are based upon the Revised Based On Field.
- Copy amount
- Percentage Change
- Amount Change
Select the Periods to be changed Rounding factors.
Display options: Precision of Dollars or Cents.
Select Enable Account Selections to activate field selections.
- Account number
- Main Account number
- Department
- Location
- Select Proceed to calculate the revisions
- Run the Budget Revision Register and Update to save the changes to the budget
More in-depth and detailed budgets may be imported using Visual Integrator.
From Visual Integrator Main Menu select Import Job Maintenance.
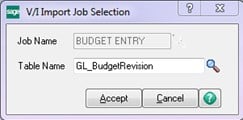
Table Name: Choose GL_Budget Revision from the list. ACCEPT to save the import job.
Configure the import by providing a description and selecting the file to be used for the import.
Note: The import file must be a comma delaminated or text file. Example: Excel .csv
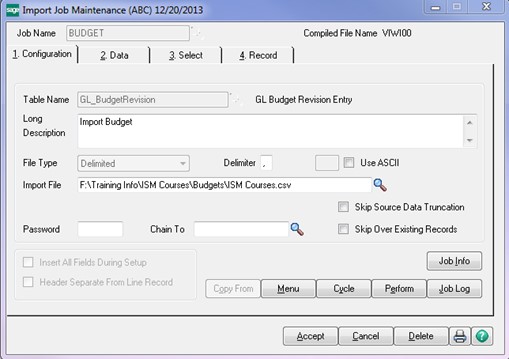
Account number is the full account.
Columns 1 through 12 for each period (month) to be imported. Up to 13 periods can be used.
Select Tab 2 “Data”:
From the Available Fields select the field.
Double click the field name to assign the parameters.
To have the import select data on the spreadsheet choose Replace and assign the Column Position.
To assign a fixed value choose Assign and enter the Default.
When all Fields are selected and parameters are assigned, ACCEPT to save and launch the import.
Execute this job? YES
Import File Name: Browse to the file and open it.
It is recommended to ALWAYS Test an import.
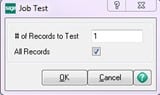
OK will run the import.
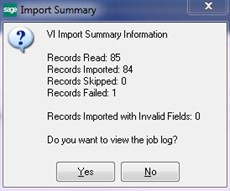
All red lines have errors.
Double click to open the Record # and view the error.
Some errors will not allow for the import to take place and must be addressed by going back to the import and fixing the error(s).
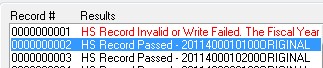
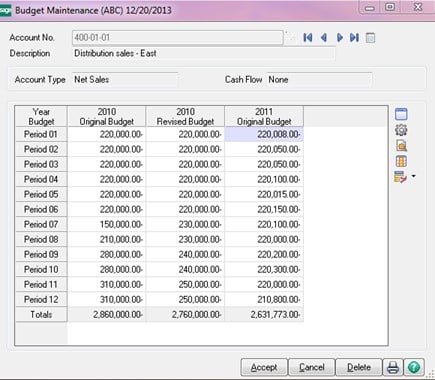
- To make changes to the import select
- To import select ACCEPT
- To view the import, select General Ledger / Budget Menu / Budget Revision Entry
Note: Credit balance accounts such as revenue will display as a negative.
- Select the printer icon to print the revision register
- To update the revision register select YES, this will save the budget
- Or NO to go back to Revision Entry and make changes
View the Budget by individual account in Budget Maintenance
Select Budget Report to print the budget(s).
Speak to the Sage 100 Experts for More Tips & Tricks
This is one of many tips and tricks SWK Technologies can provide to Sage ERP users. SWK is a top Sage Partner with intimate knowledge of Sage 100 and Sage 100cloud, and we leverage this experience to make sure you capture the best possible value from your software investment.
Contact SWK today to answer all of your questions on how to best use your Sage 100 or Sage 100cloud ERP.
Talk to the Sage 100 Support Experts