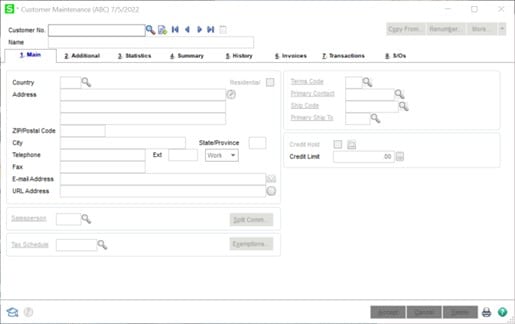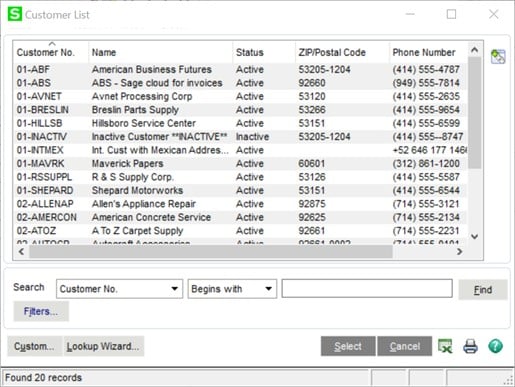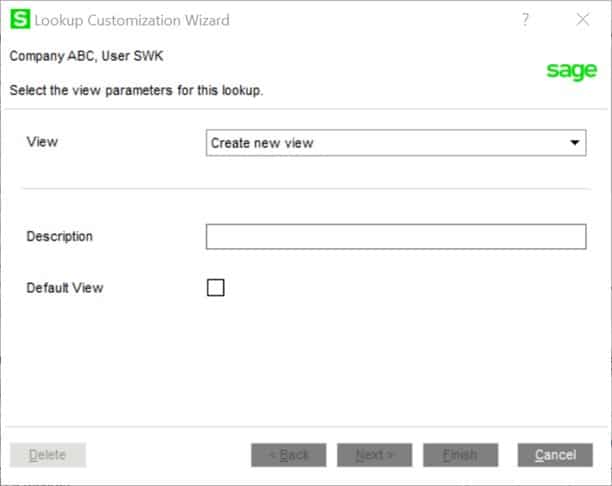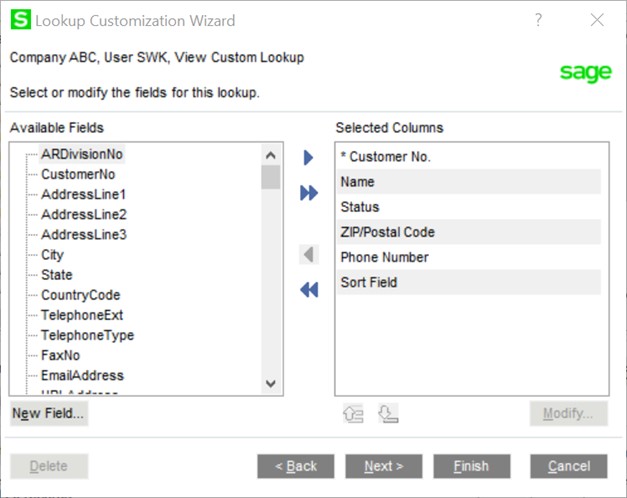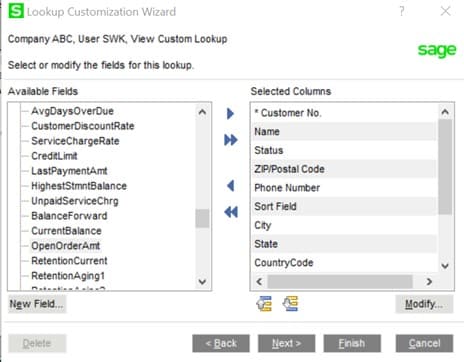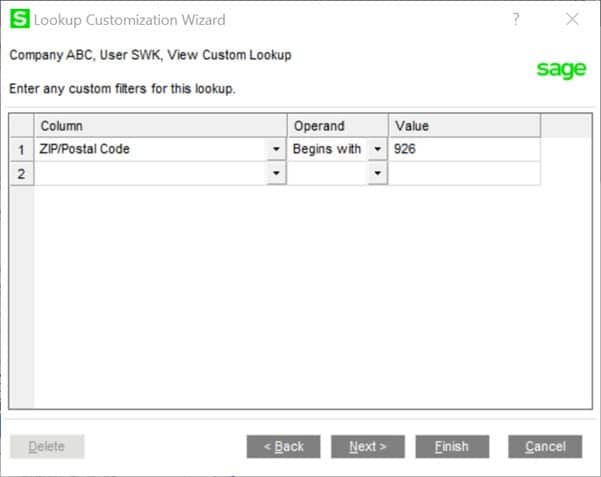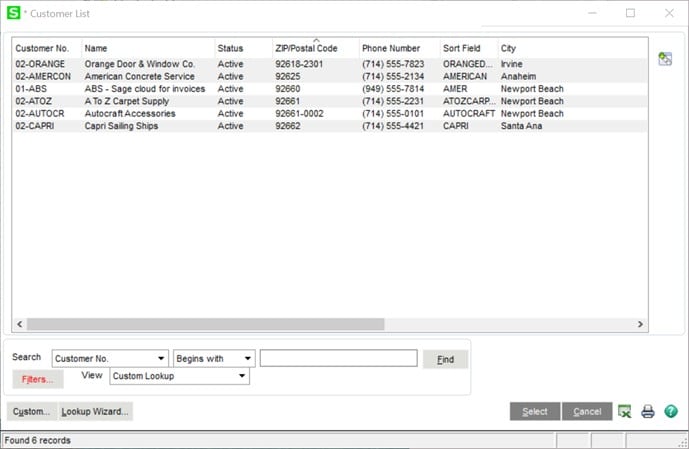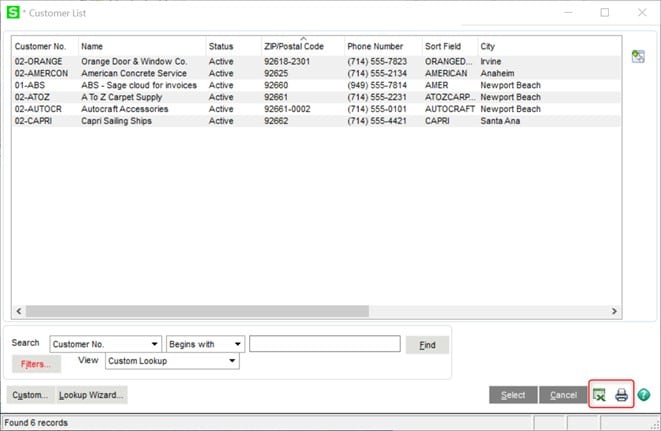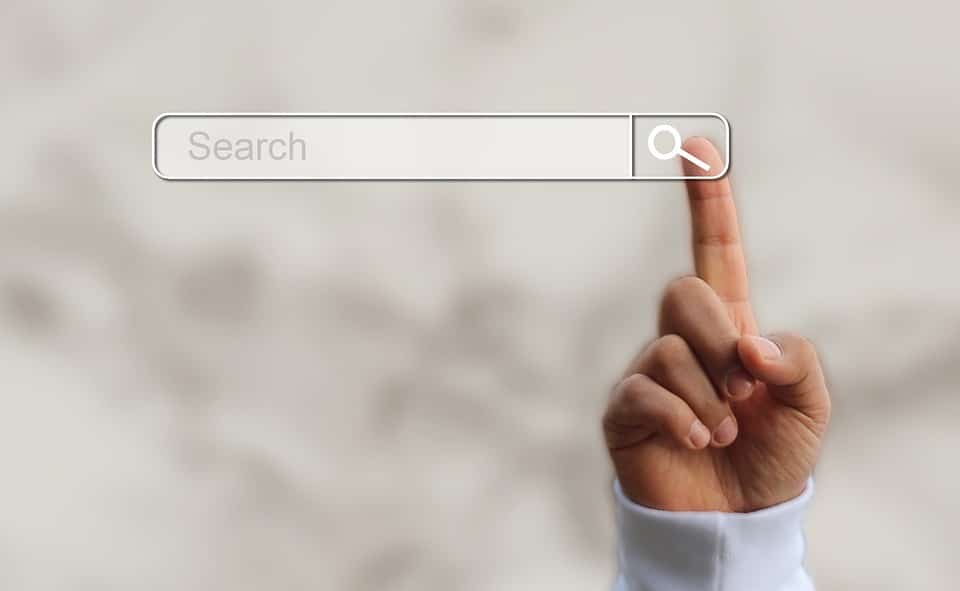
Erin Oldaker-Moul
Senior Consultant – Sage 100
SWK Technologies, Inc.
Most of the data entry screens in Sage 100 contain a custom lookup. For example, Customer Maintenance contains a lookup for the customer number. If you press the lookup icon, you are able to scroll through a listing of all your customers. This lookup panel contains the customer number, customer name, zip code and phone number.
You can customize this lookup panel to meet your needs. You can change the data elements that are displayed, and you can change the arrangement of the data. By customizing the displayed data, you can create “mini” reports to give you information almost instantly. You can also export your customized lookup list to Excel.
Steps to Customize a Lookup:
- Open the program that contains the lookup you wish to customize:
- Click on the magnifying glass icon for the lookup. This will bring up the standard lookup.
- Press the custom button. The Lookup Customization Wizard will display.
- Enter a name for your customized look up and press the Next button. A dialog then displays all available fields for the lookup.
- Select the fields you want in your customized lookup. You can move them to the Selected Column portion of the screen by double clicking or by highlighting and pressing the arrow which points to the right. You can change the order that the columns display by selecting the icon at the bottom of the screen (near the Modifybutton) to move an item up or down in the list.
You may add a filter if you wish. For example, you could select to see only customers that have zip codes that start with “926”.
- On the lookup screen, change the view to your new custom view and you will see your new changes:
- To print the lookup listing, press the printer icon in the lower right corner.
To export the lookup listing to Excel, press the Excel icon in the lower right corner.
Speak to the Sage 100 Experts for More Tips & Tricks
This is one of many tips and tricks SWK Technologies can provide to Sage ERP users. SWK is a top Sage Partner with intimate knowledge of Sage 100 and Sage 100cloud, and we leverage this experience to make sure you capture the best possible value from your software investment.
Contact SWK today to answer all of your questions on how to best use your Sage 100 or Sage 100cloud ERP.
Learn More About Sage 100