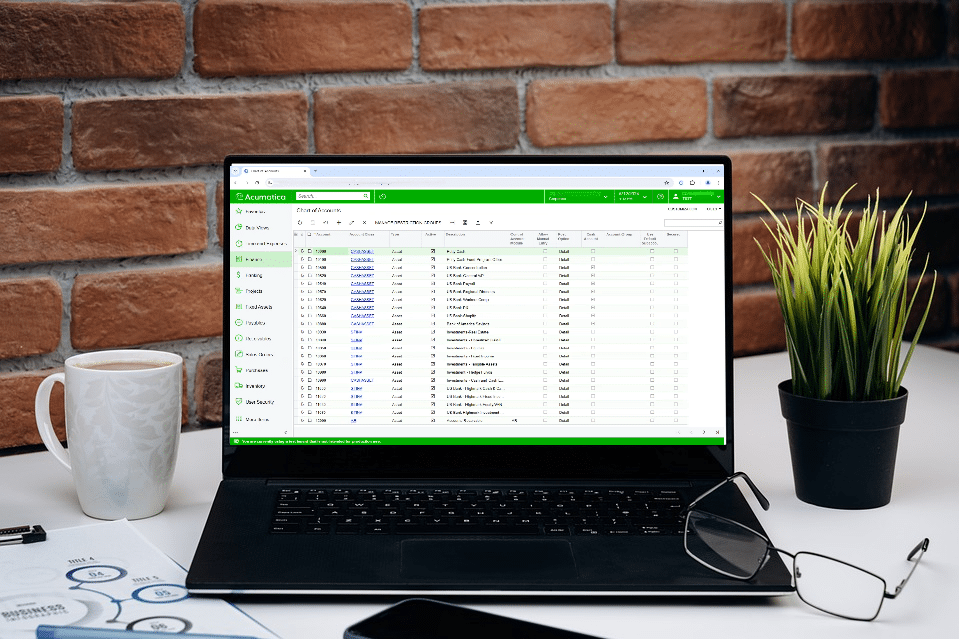
The Acumatica General Ledger (GL) module is, as its name implies, the core repository for your bookkeeping and accounting processes and data within your ERP. Powering the rest of the Financial Management suite that is central to the primary functionality in the system, this application connects accounts and journal entries from multiple other modules, including Accounts Payable or Receivable, Fixed Assets, Inventory Management, Currency Management and Project Accounting.
SWK Technologies has put together this guide from multiple internal and Acumatica training resources to help your team better understand what this ERP’s GL is capable of, and how to get the most out of it:
An Overview of Acumatica GL – Additional Resources
While the training guide outlined in the rest of this article lists key processes step-by-step, those wanting to dive deeper into the General Ledger should view either the Acumatica Community’s Help wiki or SWK’s 35-minute video demo here. The content for both sets of resources provide a granular overview of the GL module and its capabilities – you can also read a detailed recap of the SWK video here complete with timestamps for important moments.
Setting Up Acumatica General Ledger
Configuring GL Preferences
Before entering transactions, it is important to configure your GL preferences properly:
- Navigate to Finance > General Ledger Preferences
- Set up numbering sequences for different transaction types
- Define chart of account settings:
- Year-to-date net income account
- Retained earnings account
- Choose your preferred trial balance sign display (normal or reversed)
- Set chart of accounts order (assets, liabilities, income, expenses)
- Configure posting settings:
- Determine when reversing entries post (on post vs. on period closing)
- Choose whether to automatically post transactions upon release
- Set restrictions for closed periods
- Configure reclassification batch release settings
- Establish data entry settings:
- Decide whether to hold batches/vouchers on entry (recommended for new users)
- Determine whether to validate batch control totals
These settings influence how your General Ledger functions, so consider your accounting practices when making these choices.
Creating Financial Years and Periods
Financial years and periods must be established before you can post transactions:
- Go to Finance > Financial Year
- Create a new financial year:
- Enter the start date
- Specify the number of periods
- Choose your period type (monthly is standard)
- Review the generated periods with their start/end dates
- If needed, use the “Shift First Year” option to create earlier years
Pro Tip: When setting up your system, include years that cover your oldest fixed assets to ensure proper depreciation tracking.
Working with the Master Financial Calendar
The master financial calendar provides centralized control over which modules are open or closed in each period:
- Navigate to Finance > Master Financial Calendar
- Review the status of all modules across different periods
- To close a period:
- Select the period
- Click the three dots menu and choose “Close Period”
- Review any unposted documents (the system won’t allow closing with unposted transactions)
- Confirm closing
Remember that closing from GL closes all modules simultaneously, while closing from a specific module (like AP) only closes that particular module.
Chart of Accounts and Subaccounts
Managing Your Chart of Accounts
The Chart of Accounts (CoA) defines your financial journal structure in Acumatica:
- Go to Finance > Chart of Accounts
- To add a new account:
- Click the plus sign
- Enter the account number
- Select the appropriate account class
- Provide a description
- Configure additional settings:
- Control account designation for subledgers
- Posting options (detail vs. summary)
- Default subaccount settings
- Save your new account
Important: For control accounts (like AP or AR), consider whether to allow manual entries. Typically, after initial setup, manual entries to control accounts should be disabled to maintain subledger balance integrity.
Working with Account Classes
Account classes organize your accounts for reporting purposes:
- Navigate to Finance > Account Classes
- Review existing account classes or create new ones:
- Specify the class ID
- Select the type (Asset, Liability, Income, Expense)
- Add a description
- Save your changes
Creating account classes make financial statement generation easier – when you add new accounts with the same class, they automatically appear in the right section of your financial statements.
Configuring Subaccounts
Subaccounts provide additional dimensions for more granular reporting:
- Go to Finance > Subaccounts
- Review your segment configuration:
- Segment 1: Business Department
- Segment 2: Region
- Segment 3: Location
- Segment 4: Activity Type
- To view segment values, click “View Segment” for any segment
- To add a new valid combination:
- Click the plus sign
- Enter the combination
- Add a description of what each segment represents
- Save the new combination
Note: The Acumatica ERP system only allows validated combinations of segments for transaction entry, so you must create valid combinations before using them.
Transaction Processing
Creating Journal Entries
The basic method for entering financial data is through journal entries:
- Navigate to Finance > Journal Transactions
- Click the plus sign to create a new entry
- Enter the transaction details:
- Transaction date (determines the posting period)
- Description
- Branch
- In the detail section, add your transaction lines:
- GL account
- Subaccount
- Project (if applicable)
- Reference number (optional)
- Debit or credit amount
- Once debits equal credits, remove the entry from hold status
- Save and release the entry
For increased efficiency, you can export entries to Excel and use them as templates for future entries.
Managing Journal Entries
Acumatica provides several options for managing different existing journal entries:
Reversing Entries
- Open the entry you want to reverse
- Click the three dots menu and select “Reverse”
- The system creates a new entry with debits and credits swapped
- Save and release the reversing entry
Copying Entries
- Open an existing entry
- Click “Copy” from the menu
- Modify the copy as needed
- Save and release the new entry
Reclassifying Transactions
- Method 1 – From the entry:
- Open the entry
- Click “Reclassify”
- Specify which lines to reclassify and their new accounts
- Process the reclassification
- Method 2 – From the reclassify screen:
- Go to Finance > Reclassify Transactions
- Load transactions by account
- Select which to reclassify
- Enter new account information
- Process the reclassification
Setting Up Recurring Transactions
For regular journal entries, setting up recurring transactions save you some time:
- Create and save a journal entry in balanced status (don’t release it)
- Navigate to Finance > Recurring Transactions
- Create a new recurring schedule:
- Enter a description
- Set start date
- Define execution parameters (limit or no limit)
- Choose schedule type (daily, weekly, monthly, financial period)
- Specify when in the period to execute
- Add your saved batch to the schedule
- Save the recurring setup
When ready to process:
- Go to Finance > Generate Recurring Transactions
- Select which recurring entries to process
- Click Process
Creating Allocations
Allocations distribute balances across accounts and subaccounts:
- Navigate to Finance > Allocations
- Create a new allocation:
- Select branch
- Define start/end periods
- Choose allocation method (typically GL account)
- Select distribution method (usually percentage)
- Specify ledger
- Add source accounts (where funds come from)
- Add destination accounts with distribution percentages
- Save the allocation
- To run: Go to Finance > Run Allocations and process
Using Journal Vouchers
Journal vouchers allow rapid entry of subledger transactions from GL:
- First, set up journal voucher codes in Finance > Voucher Entry Codes
- Go to Finance > Journal Vouchers
- Create a new voucher:
- Select the voucher code (e.g., AP for bills)
- Enter vendor information
- Add invoice details
- Save and release
- The system creates corresponding entries in the subledger
This method is particularly useful for entering multiple AP bills quickly.
Using GL for Reporting
General Ledger Account Details
To investigate individual account activity:
- Navigate to Finance > Account Details
- Enter the account number
- Specify the date range
- View all transactions affecting the account
- Click on any transaction to drill down to the source document
- Continue drilling to view the complete transaction history
Running Trial Balance Reports
To quickly view your business’s organizational financial performance:
- Go to Finance > Trial Balance
- Select the period
- Choose branch or company-wide view
- Review beginning balances, period activity and ending balances
- Use the Trial Balance Detail report to see subaccount breakdowns
- Click on any amount to drill down to transaction details
Budget Management
To create and manage budgets:
- Navigate to Finance > Budgets
- Create a new budget:
- Specify the ledger year
- Select branch
- Add accounts to budget:
- Enter GL account and subaccount
- Input annual amount or period-by-period figures
- Use “Distribute” to evenly spread annual amounts
- Alternatively, export to Excel, complete the template, and import
- Save and release the budget
Once released, budget figures appear in comparative financial reports.
Access More Training for Acumatica with SWK Technologies
SWK Technologies will help you get the most out of your ERP investment, leveraging our deep technological and industry knowledge as a top Acumatica partner and Community resource. Check out some of our Acumatica videos and other educational resources, and reach out to us when you are ready to learn more tips and tricks to maximize your value return on your software.
Contact SWK here to gain access to more Acumatica training resources, including tips, tricks, updates, and tailored demos, as well as other ERP consulting services.
