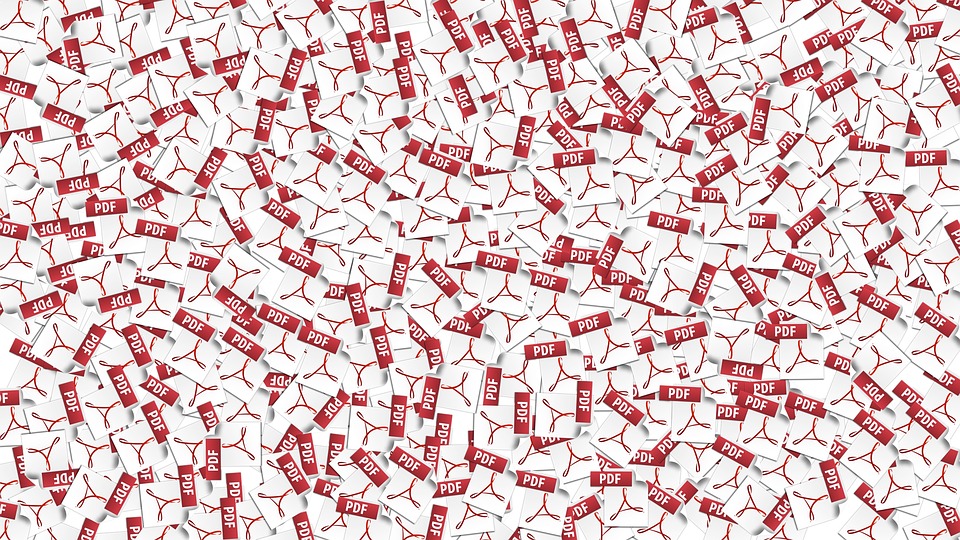
Erin Oldaker-Moul
Senior Consultant – Sage 100
SWK Technologies, Inc.
This article will cover errors that could occur during PDF conversion in Sage 100 Paperless Office and a few ways to fix them. If you cannot find the error or fix you are looking for in the examples below, please feel free to reach out to SWK at info@swktech.com and provide details of your issue.
Error Examples:
- Error: “Unable to Process the Lockfile” or “Printer not activated. Error code -30” occurs when printing to Sage 100 Paperless Office PDF or Electronic Delivery after installing
- Error: ” Unable to preview (report name). Operation completed successfully “
- Error: “cannot create PDF” or “PDF not created successfully” when printing to Sage 100 Paperless Office after installing a Microsoft Windows 10 Update.
Sage 100 PDF Error Fixes
- In Sage File menu, click Run.
- At the Program field, type PL_AdvancedOptions_Ui
- Click OK. The Paperless Office Advanced Options window opens.
- Click one of the following buttons:
- Install Converter
Next, go to Windows Printers and devices settings, choose the PDF converter, Choose Manage.
- Printer Properties
- Ports tab, choose port Sage or create one.
Security tab, give full permissions to everybody
Go to Windows search and type “regedit” to open the registry:
- Choose HKEY_CURRENT_USERS
- Software
- Right click Sage 100 PDF Converter to permissions.
- Make sure everyone has full permissions
Speak to the Sage 100 Experts for More Tips & Tricks
This is one of many tips and tricks SWK Technologies can provide to Sage ERP users. SWK is a top Sage Partner with intimate knowledge of Sage 100 and Sage 100cloud, and we leverage this experience to make sure you capture the best possible value from your software investment.
Contact SWK today to answer all of your questions on how to best use your Sage 100 or Sage 100cloud ERP.
Learn More About Sage 100
