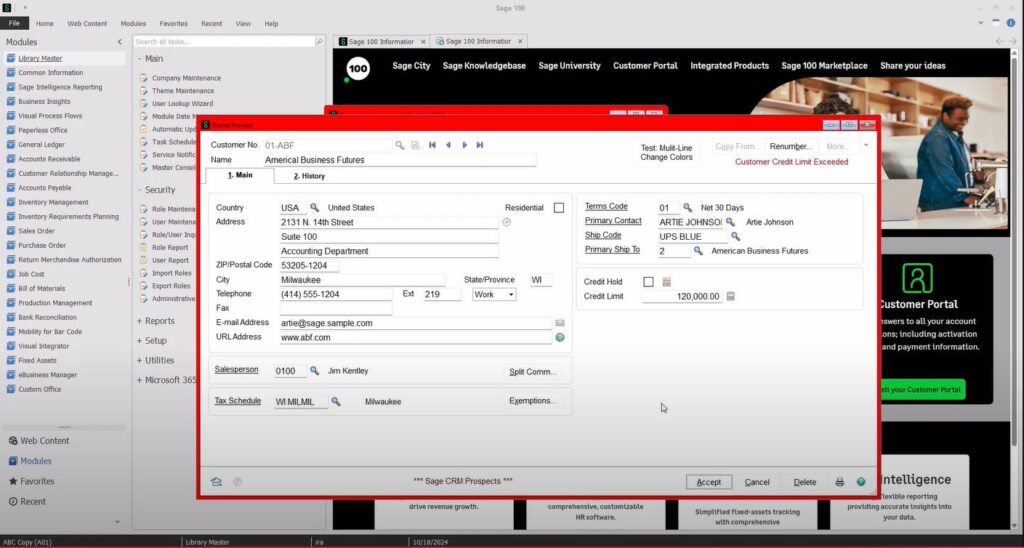
Theme Maintenance provides comprehensive visual customization options for Sage 100 menus and documents, including creating your own custom themes or adjusting the visualization of different files, reports, etc. Through this functionality, you can create distinct visual environments for different views at the user or company level, while maintaining or changing the appearance you desire at any time.
In this video demo from SWK Technologies, the Sage 100 consultant team at SWK explains how to leverage these features to create and manage your own customized themes in your ERP. Continue reading below for a detailed walkthrough of this process, as well as additional useful information for customizing settings such as font and background color for various menus and files:
Theme Maintenance Overview
Theme Maintenance, accessed through Library Master Main menu, allows administrators to customize key visual elements of the Sage 100 interface. The system provides control over window appearance through font selections, grid configurations and color schemes.
Sage 100 includes three standard themes:
- Classic
- Standard Blue
- Standard Green
While these default themes cannot be modified directly, administrators can create custom themes by copying and modifying existing ones. This flexibility allows organizations to either maintain consistent visual settings across all companies or create distinct themes for each company database.
Creating a Custom Theme
Theme Maintenance provides several customization options for distinguishing between different companies in your Sage 100 environment. When creating a new theme:
- Access Theme Maintenance through Library Master Main menu
- Enter a code for your new theme
- If desired, use the Copy From button to select an existing theme as your starting point
- Optionally, select the Default checkbox to apply this theme to all companies that don’t have a specified theme
- Configure the theme elements:
- Default Font selection
- Icon Set (Classic or Green)
- Window Background and Frame colors
- Tab Font colors
- Primary and Secondary Button colors
- Grid Row Height settings
- Alternate Line Colors for grids
- Use the Preview button to review how your theme will appear
- Click Accept to save your theme
Customizing Background Colors
When working with company backgrounds, you have two primary options for visual customization. You can apply a background color to either the entire screen or limit it to the window frame that surrounds your workspace. For companies using the Classic theme, you can set specific background colors through Company Maintenance:
- Open Company Maintenance from the Library Master Main Menu
- Select your target company
- Navigate to the Theme tab and select Classic as your Theme Code
- Choose your preferred option from the Enable Company-Specific Background Color list
- Determine whether to apply the color to the entire background or just the frame
- Select your desired color using the Color button
- Save your changes by clicking Accept
Color and Text Settings
When configuring window colors, Sage 100 automatically adjusts text colors to ensure readability. The system sets text to either black or white depending on your selected background and frame colors. This automatic adjustment applies to:
- Window backgrounds and frames
- Primary and secondary button text
- Tab labels and navigation elements
Grid Display Options
The Row Height setting controls the spacing in grid displays throughout Sage 100. However, this setting specifically affects the grid row spacing without modifying the text size. For text size adjustments, users should utilize the Application Scaling feature available in the Sage 100 View menu.
When configuring grids, the Alternate Line Color option creates a striped effect by alternating between white and your selected color. This feature enhances readability in data-heavy screens and reports.
Font Customization Settings
When creating or modifying a theme, the font selections you make will apply consistently across your Sage 100 environment. The Default Font setting determines the primary text appearance throughout the system, including documents and reports. For business documents, commonly used fonts like Arial, Calibri, and Times New Roman provide optimal readability.
Your font selections work in conjunction with other display elements to ensure document clarity:
- Grid Row Height settings affect line spacing in tables and lists
- Alternate Line Colors enhance readability in detailed reports
- Tab and Button font colors maintain visual consistency
Applying Themes
Once you have created a custom theme in Sage 100, you can apply it at either the company or user level.
Company-Level Settings
To apply a theme to a specific company:
- Select Library Master Main menu > Company Maintenance
- Select the target company
- Navigate to the Theme tab
- Enter your theme code in the Theme Code field
- Click Accept
User-Level Settings
Individual users can set their preferred theme:
- Access Library Master > Security > User Maintenance
- Go to Preferences
- Choose a theme from the Theme Code field
Implementation Considerations
When implementing a new theme, remember that the visual changes will affect all aspects of your Sage 100 experience. This includes:
- All system windows and screens
- Business documents like invoices and purchase orders
- Financial statements and reports
- Sales orders and related documents
Sage 100 Custom Theme Example
One practical application demonstrated in the video by SWK is creating a distinctive theme for test environments in your Sage 100 ERP. By setting a different window frame color from your live environment, users can readily identify when they are working in the testing version rather than the live production of your software. For example, if you wanted to test out the impact of an upgrade on a specific application feature, this would save you time from having to confirm you are in the correct version and that your changes will not alter live features or reports.
The process for creating this theme includes:
- Creating a new theme called “Test”
- Setting the window frame to red
- Applying this theme to test company databases
Speak to the Sage 100 Experts for More Tips & Tricks
This is one of many tips and tricks the expert consultants at SWK Technologies can provide for Sage ERP users. SWK is a top Sage value-added reseller (VAR), certified Development Partner and Strategic Hosting Provider with intimate knowledge of Sage 100, leveraging decades of combined experience and expertise to make sure you capture the best possible value from your software investment.
Contact SWK today to answer all of your questions on how to best use your Sage 100 ERP and ensure you are getting the value you need from your implementation.
