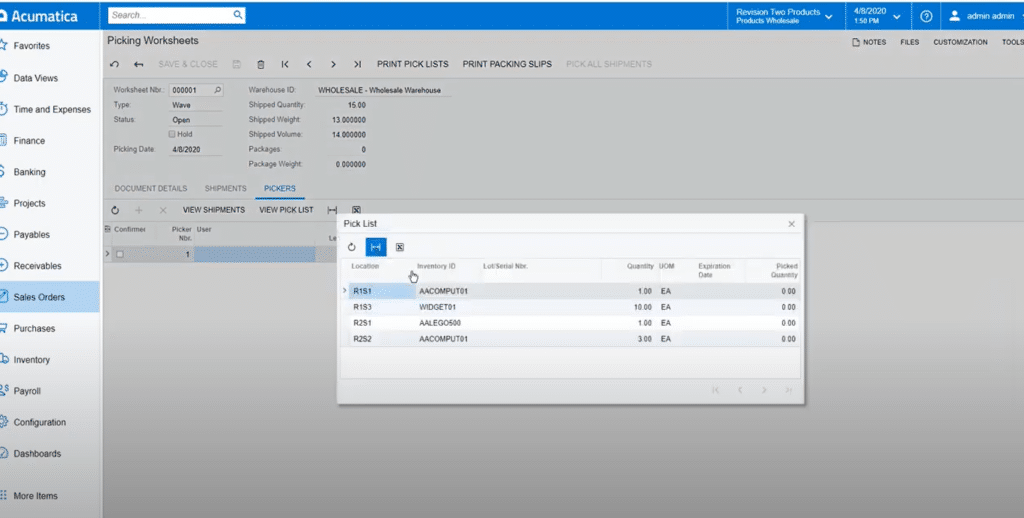
Wave and batch picking in Acumatica WMS (Warehouse Management System) allows you to select and pick multiple orders at once, usually containing the same packaged product or a product from a similar category, with the former specifically used when items need to be shipped in a certain timeframe. This demo will demonstrate how to achieve this from scanning the barcode on each item to creating pick and pack lists in the Acumatica Distribution Edition or with the standalone warehouse module.
Watch the video here or read the transcript below to learn more about wave and batch picking in Acumatica WMS:
Acumatica Cloud ERP: WMS – Wave and Batch Picking Overview Transcript
Introduction
Acumatica offers native automated warehouse operations with barcode scanning. Mobile devices interact with ERP data in real time. In this video, we demonstrate wave and batch picking options that were added to Acumatica in 2020 R1.
Setup
During this demonstration, I use a Zebra TC20 device to scan barcodes from pick lists, warehouse locations, boxes, and inventory. To get started, I enable advanced picking. Preferences for each WMS process are managed in the corresponding preferences screen.
Within sales orders, I can control the way picking, packing, and shipping processes are managed and displayed. I select options to minimize the number of scans. In my warehouse, I designate sorting locations, carts, and totes.
In my user profile, I specify a default warehouse to reduce scans and set my default job assignments. The Pick, Pack, and Ship screen directs my mobile scanning activities. My mobile scanning device connects to this screen using RESTful APIs for real-time communication.
Wave Picking
Acumatica WMS supports multiple types of shipping flows. With wave picking, I push a cart around the warehouse and place items into totes that are associated with specific orders. When I get to the packing station, the totes are then shipped.
From the shipping clerk dashboard, I see I have six shipments ready to pick, pack, and ship. For the first three, I’ll use wave picking.
First, I create and print a pick list. I start by selecting the wave process, then I pick a warehouse. The selectors allow me to pick shipments for a specific carrier, pick simple orders, pick specific products, etc. I can also set the maximum number of pickers and totes. In this example, I select the first three shipments and create my picking worksheet.
The system optimizes the picking process to minimize the distance that the picker needs to travel. On the Pickers tab, I can see and view the optimized results. Then, I can print my pick lists. Since I only have one worker, the system generates one pick list with three packing lists.
On my mobile scanner, I can complete the process using the Pick, Pack, and Ship applet on the Acumatica mobile app. In the warehouse, I start by scanning my pick list. Then, I get a cart and scan the barcode for my cart. Since I don’t have a barcode handy, I type in the cart name.
Next, I push the cart to my first location and scan the bin, grab my item and scan it, and then place it into the proper tote as directed. I go to the next location, scan the bin, grab my items, scan them, and place them into the tote specified by the system. I repeat this for the next two locations.
When complete, I confirm the shipment and the items are moved to my cart. Now, I push the cart to the packing station where I enter packing mode and scan my first shipment. Since my items are already packed into totes, I simply confirm it. Then, I scan the second shipment and confirm it, and finally the third shipment and I confirm that.
When complete, my sales orders are ready for invoicing.
- Creating and Printing a Pick List:
- Select the wave process.
- Choose a warehouse.
- Pick shipments for a specific carrier, simple orders, specific products, etc.
- Set the maximum number of pickers and totes.
- Select the shipments and create the picking worksheet. The system optimizes the picking process to minimize travel distance.
- Print the pick lists. With one worker, one pick list with three packing lists is generated.
- Mobile Scanning Process:
- Scan the pick list.
- Scan or enter the cart name.
- Push the cart to the first location and scan the bin.
- Scan and place items into the correct tote as directed.
- Repeat for all locations.
- Confirm the shipment and move items to the cart.
- Push the cart to the packing station, enter packing mode, and confirm each shipment.
Batch Picking
Now, I will pick similar orders using a batch picking process. Batch picking uses the same screens as the wave pick.
First, I create and print a pick list. I start by selecting the batch process, then I pick a warehouse and specify the number of pickers. I select the remaining three shipments and create my picking worksheet.
The system optimizes the picking process across three pickers to minimize the distance that the pickers need to travel. On the Picking Worksheet, on the Pickers tab, I can view what each shipping clerk will pick.
Then, I can print my pick lists. Using my mobile scanner, I can complete the process. Following the prompts, I scan the pick list number, scan the location where I’m picking from, and set the quantity picked.
If needed, I can click the Review button to see the status of items on my shipment. In the background, Acumatica adds items to my shipment. When I scan a box barcode, the system utilizes the units of measure to record that 10 items were picked.
When ready, I click the three dots in the upper right corner and confirm that my pick is complete. Next, I walk to my sorting location and scan the barcode to complete the transfer.
Returning to the Worksheet Pick List, I open the second pick list. Since I forgot to scan the barcode in the sorting station for my first pick, the system gave me an error. So, I’ll scan the sorting location and now I can start my second pick again.
Next, I repeat the process for my third picker.
When complete, I can return to the ERP system and look at the Transfer screen to see the result of the pick process. Now, all my items are picked and are waiting at the sorting and packing station.
At the packing station, I print packing slips for my orders. There are three shipments for three orders. Packing station employees would normally default to pack mode, but I will use the change mode function to establish this.
Starting with my first order, I scan the shipment number from the packing slip. Then, I start picking items and placing them in boxes. For this shipment, I will put the computer in a different box from my widgets.
When I’m finished packing boxes, I confirm my shipment. Next, I will pack my other two orders. These orders will follow a similar process.
With all my orders packed and shipped, I can invoice my customers. Notice that if I open a shipment and view the Packages tab, I can see that the system recorded which items were placed into which box.
Acumatica warehouse management is completely integrated with all ERP data. This allows me to use the Acumatica app with any Android or iOS scanning device to communicate warehouse changes in real time.
- Creating and Printing a Pick List:
- Select the batch process.
- Choose a warehouse and specify the number of pickers.
- Select shipments and create the picking worksheet. The system optimizes the picking process across multiple pickers to minimize travel distance.
- Print the pick lists.
- Mobile Scanning Process:
- Scan the pick list number and the location from where items are being picked.
- Set the quantity picked. Review item status if needed.
- Scan a box barcode to record the picked items.
- Confirm the pick as complete.
- Walk to the sorting location and scan the barcode to complete the transfer.
- Repeat for all pickers.
Discover More Tips, Tricks and Other Features for Acumatica
SWK Technologies will help you get the most out of your ERP investment, leveraging our deep technological and industry knowledge as a top Acumatica partner and Community resource. Check out some of our Acumatica videos and other educational resources, and reach out to us when you’re ready to learn more tips and tricks to maximize your value return on your software.
Contact SWK here to gain access to more Acumatica tips, tricks, updates, and tailored demos.
