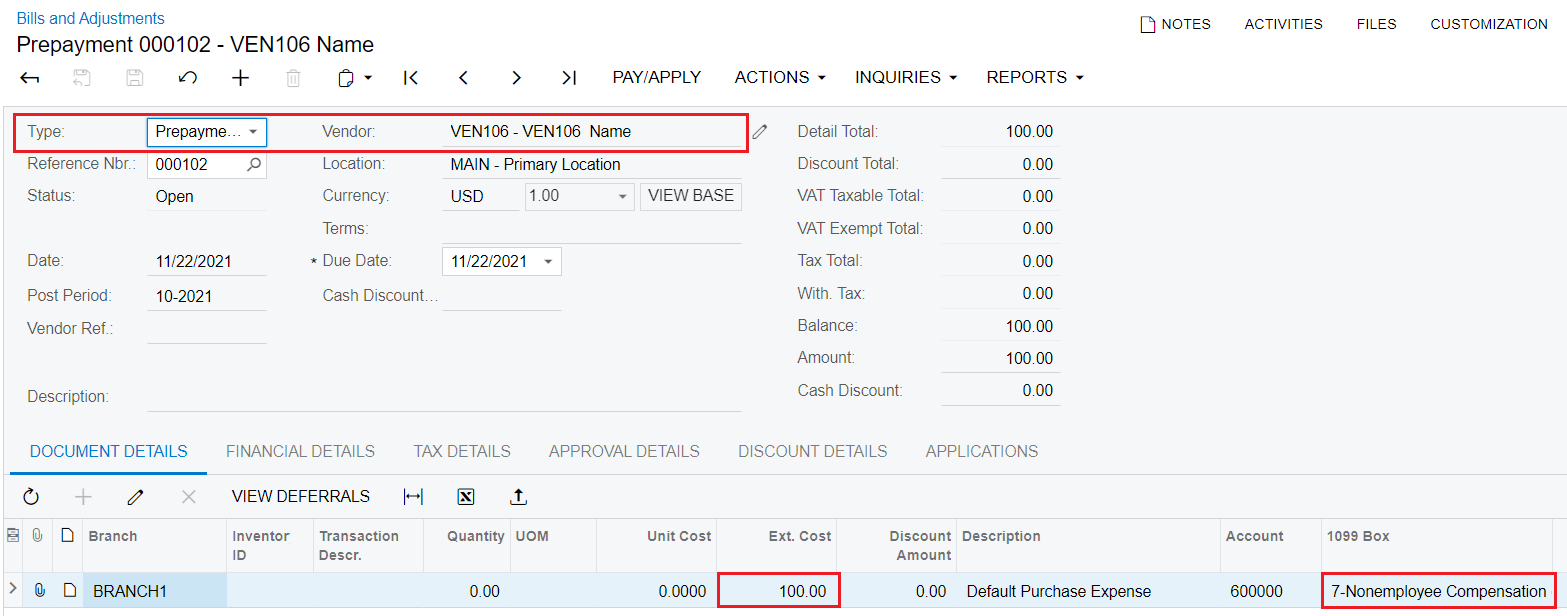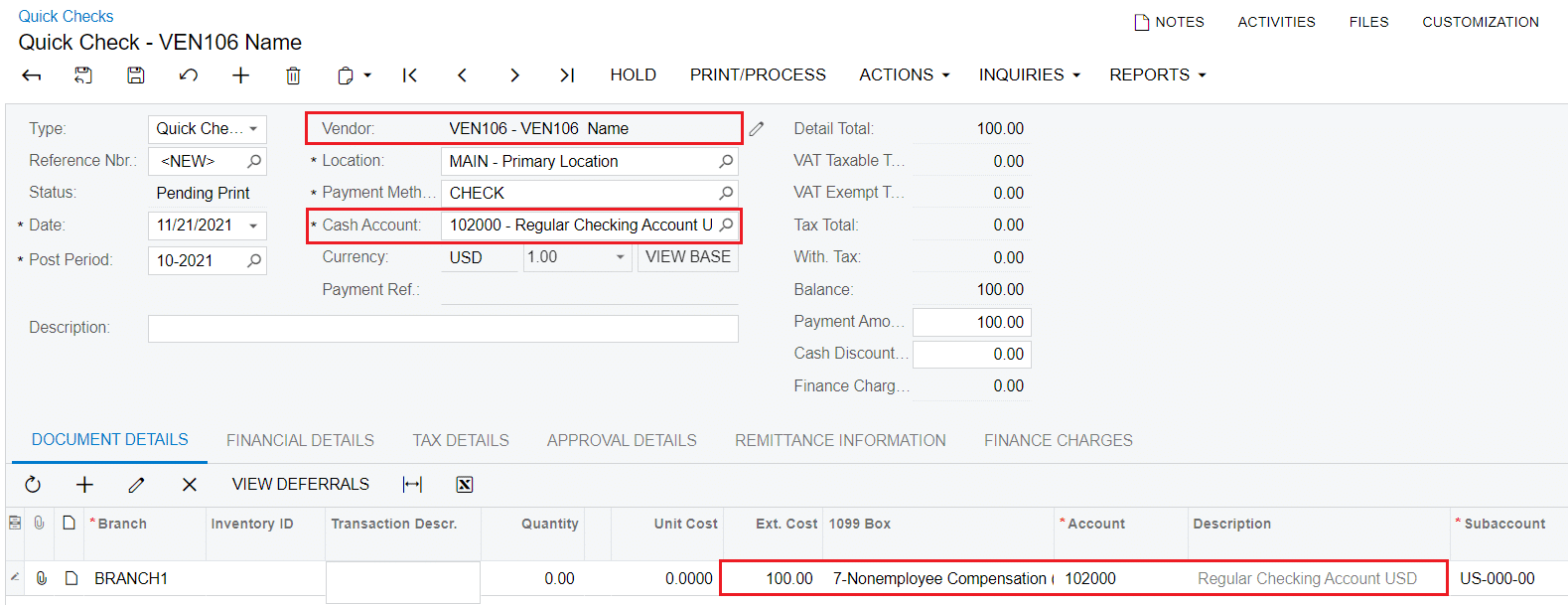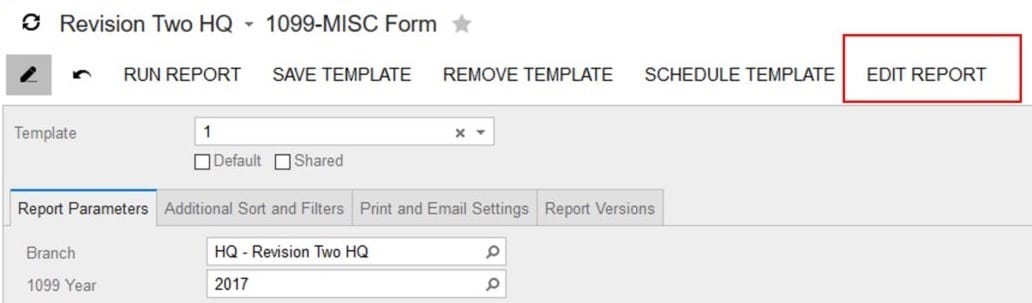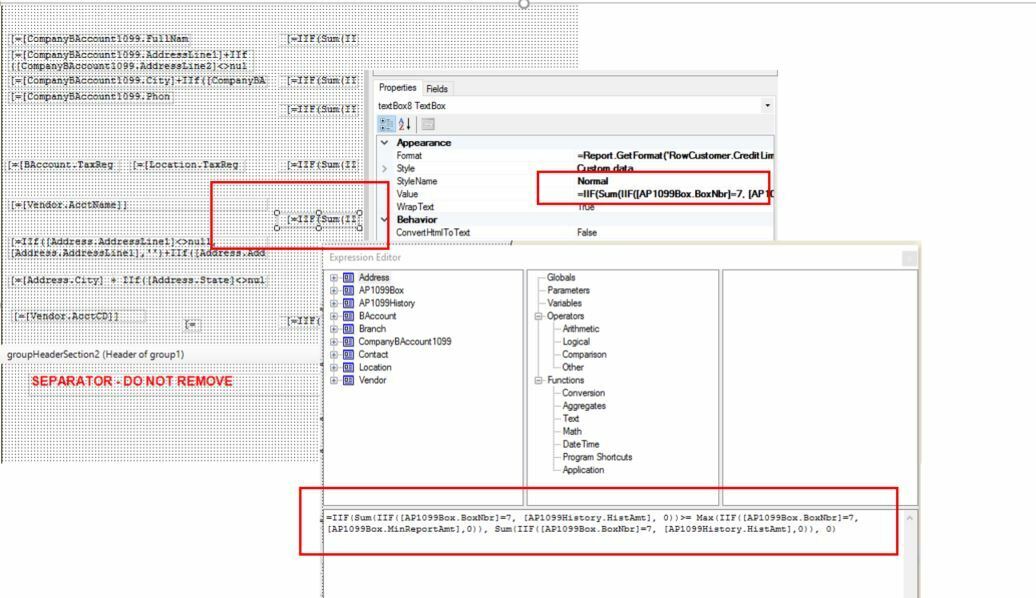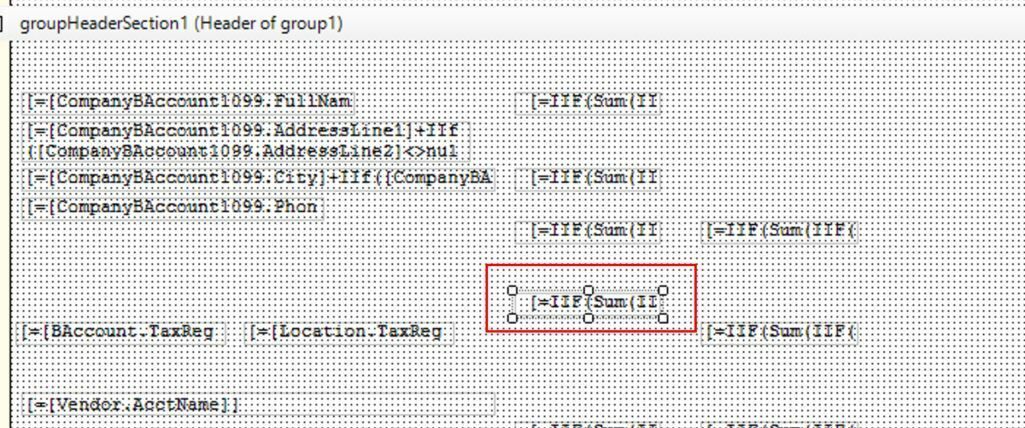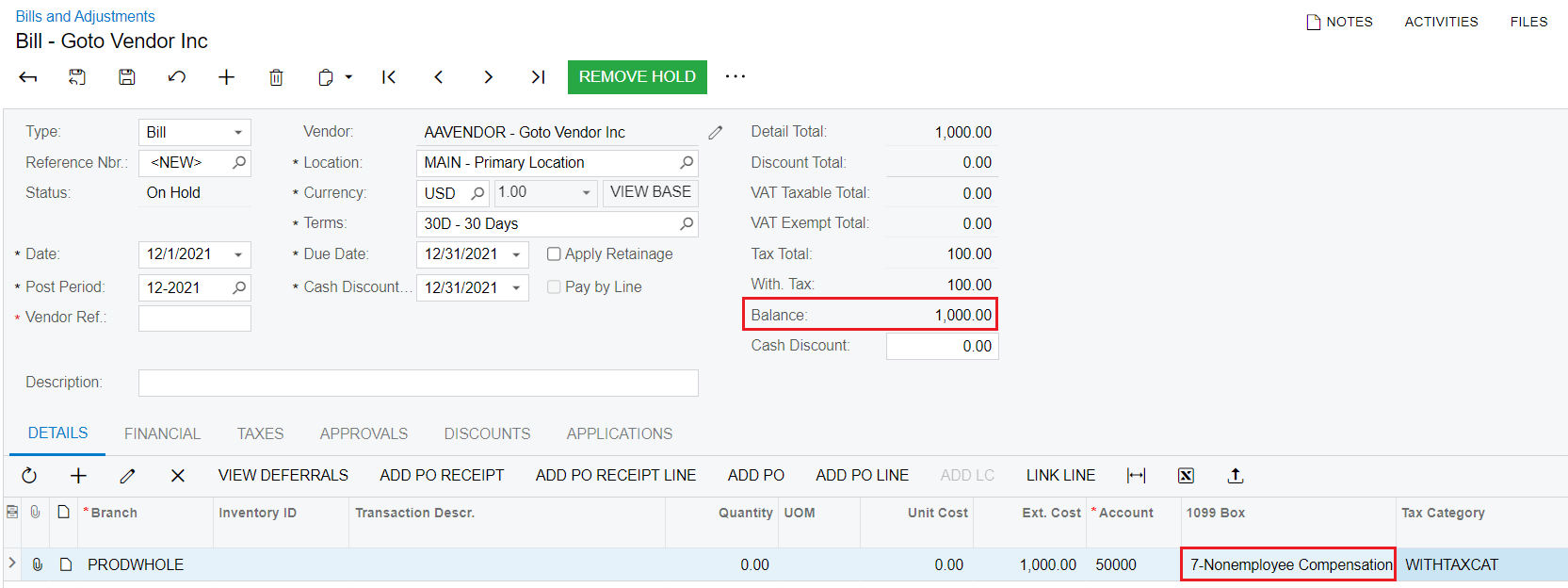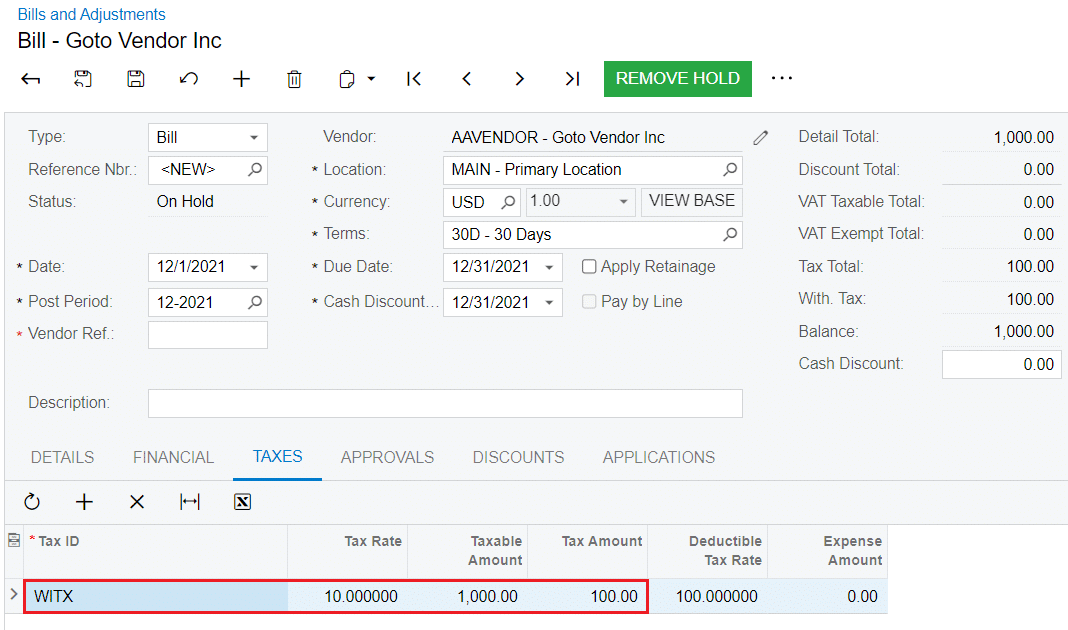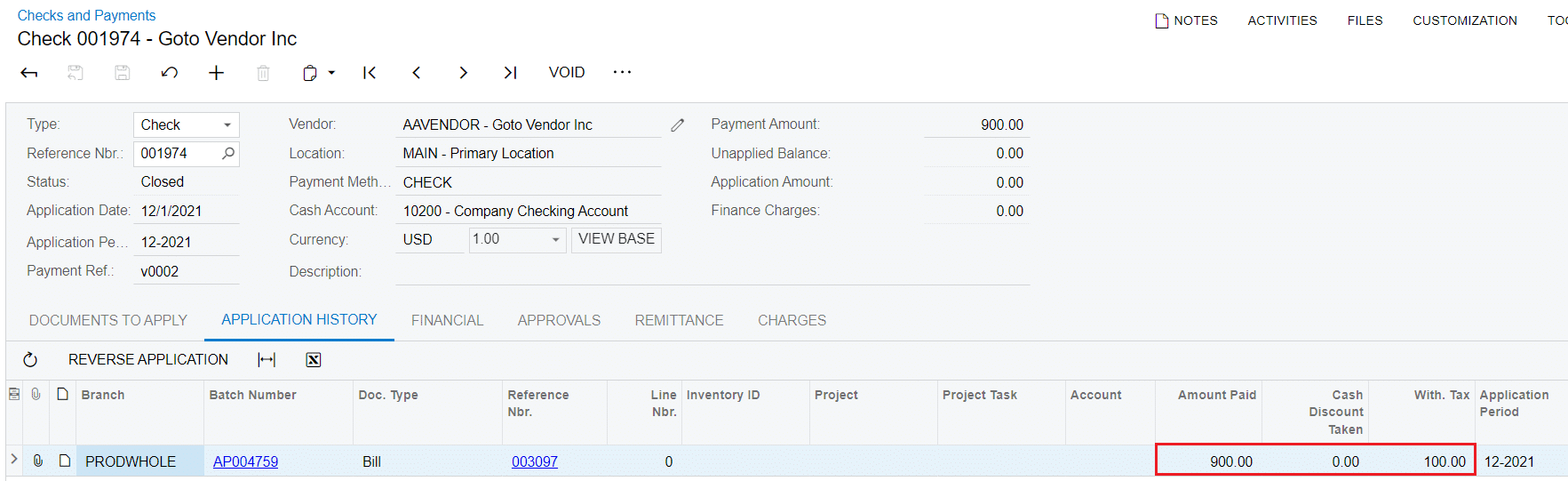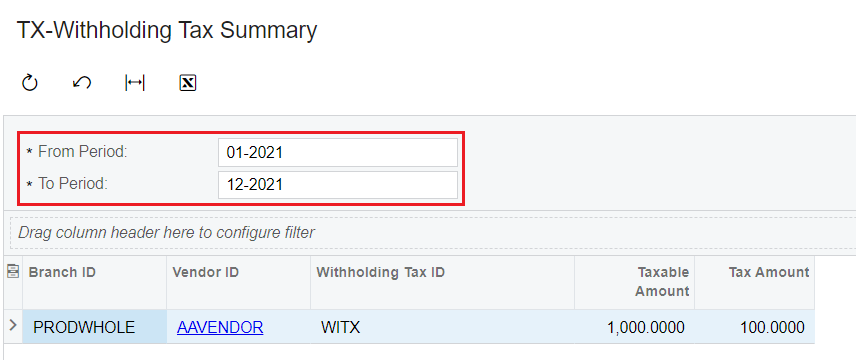SWK Technologies has compiled these Acumatica End of Year resources from within the Community, as featured in our January 2022 Monthly Newsletter. Please contact our support team at acumaticasupport@swktech.com if you need additional help with year-end close processes, 1099 updates or anything else related to your Acumatica environment.
SWK Technologies has compiled these Acumatica End of Year resources from within the Community, as featured in our January 2022 Monthly Newsletter. Please contact our support team at acumaticasupport@swktech.com if you need additional help with year-end close processes, 1099 updates or anything else related to your Acumatica environment.
1099-MISC / 1099-NEC Updates for Tax Year 2021 in Acumatica
Doug Johnson
Acumatica VP, Product Management
For tax year 2021, the IRS made minor changes to the 1099-MISC and 1099-NEC forms. Details of the changes can be found on the IRS website.
Acumatica will implement these changes in upcoming versions of the software to assist with customer 1099 filings:
- Form 1099-NEC sizing. Acumatica will reduce the height of the form to match IRS changes.
- Form 1099-MISC, box 11. New use for box 11 includes any reporting under section 6050R, regarding cash payments for the purchase of fish for resale purposes, from a individual or corporation who is engaged in catching fish.
- Form 1099-NEC, box 2. Payers may use either box 2 on Form 1099-NEC or box 7 on Form 1099-MISC to report any sales totaling $5,000 or more of consumer products for resale, on buy-sell, deposit-commission, or any other basis.
1099 Paper Forms:
Changes to the 1099 Paper forms are currently available in the following builds of Acumatica:
- 2021 R2 Update 3 Hotfix 1 (21.203.0030) and later
- 2021 R1 Update 17 (21.117.0037) and later
- 2020 R2 Update 19 (20.219.0018) and later
- 2020 R1 in the form of a customization package, see this knowledge base article
1099 E-filing:
Changes to the 1099 E-filing are currently available in the following builds of Acumatica:
- 2021 R2 Update 5 (21.205.0063) and later
- 2021 R1 Update 17 (21.117.0037) and later
- 2020 R2 Update 19 (20.219.0018) and later
- 2020 R1 in the form of a customization package, see this knowledge base article
In addition to changes on the paper forms, there are electronic filing changes as described on pages 11-12 of this IRS Publication 1220. These changes will be implemented in Acumatica immediately following the changes to the paper forms.
Resolving Known 1099 Form Vendor Field Issue
Irina
Acumatica Support Analyst
Prepayment entered for a 1099 vendor does not appear in 1099 forms until it is applied to a bill
When the user enters a prepayment request on the Bill and Adjustments (AP301000) or a prepayment on the Checks and Payments (AP302000) form for a vendor with the 1099 Vendor check box selected, and then releases and pays the prepayment but does not apply the prepayment to a bill, then amount of the prepayment does not appear on all 1099 reports, for example, on the 1099 Vendor History (AP405000) form.
Root cause
This is a known issue valid in all supported versions of Acumatica ERP. In case if a company needs to include prepayments which are not applied to bills till the end of the year into the 1099 forms, follow the steps described in the Workaround section below:
Workaround
Step 1: At the end of year, when it is time to report the 1099 forms, a quick check should be entered for each 1099 vendor which has prepayments not applied to bills. The check should have totalized amount for all prepayments, with separate lines for each 1099 Box used in the prepayments. In each line, cash account should be debited. Such quick check does not affect accounting (in the journal transaction, cash account is credited and debited by the same amount) but makes the 1099 forms updated.
Step 2: In the next year, when a bill is entered and applied to the prepayment, it is necessary to prevent the update of the 1099 forms; otherwise, the amount will be reported in the next year as well.
Either of two ways can be selected:
- User can clear the 1099 Box in the bill detail line while entering the bill.
- User can clear the 1099 Box in the bill detail line any time later, e.g. when the bill is closed.
How to align the 1099-MISC report in Acumatica
Irina
Acumatica Support Analyst
Step-by-step guide
You should have installed Report Designer to perform the following instructions.
Step 1: Open the 1099-MISC form, AP653000 in Report Designer – You need to have the Report Designer tool downloaded on your computer and need to have Report Designer Role assigned to your User. You can download this tool from acumatica.com. Once you have the tool, you can start editing the report.
Step 2: Print the report with the current version of the report and notice which fields are being misaligned with the 1099 preprinted form.
Step 3: Once you have the misaligned fields, locate the fields on the form in Report Designer
Step 4: The fields in the Report, follow the same order as in the preprinted form
Step 5: You can move fields from one place to another on the report by using drag and drop or by selecting the field and using the keyboard Arrows to move up and down, left and right.
Step 6: After making changes, use the File> Save to Server action to save the file to the Server. Mark the Save as new version checkbox, so you can have the file with changes saved as a different version. This comes in handy when the newest version is not working as expected, so you can revert to a previous version.
Step 7: Once you have done all the changes and the report is aligned, you can either delete previous versions or keep them, but mark the final version as Active so the system will use the Active version when printing the report.
How to Report 1099 Tax Box 4 (Federal Tax Withheld)
Irina
Acumatica Support Analyst
Step-by-step guide
Step 1: Suppose there is a bill entered for a vendor (as shown in the following screenshot) for which a withholding tax is calculated. The balance of the bill is $1000.
Withholding tax rate is 10%. The calculated withholding tax is $100.
Then suppose that the bill has been paid in full. The payment amount is $900. The withheld tax amount (With.Tax) is $100.
At this moment, the 1099 Vendor History (AP405000) form shows $900 for the tax specified in the bill in the line 7 – Nonemployee Compensation (see the screenshot below), but does not show the withheld tax amount ($100) in the line 4 – Federal Tax Withheld.
Other 1099 reports (1099-MISC, 1099-NEC) do not report the amount in the 4 – Federal Tax Withheld box as well.
To update the amounts on the 1099 forms with withholding tax amount, perform the instruction in the Steps 2.1 – 2.2.
Step 2.1: In the end of year, when it is a time to report 1099 forms, total withholding tax must be calculated for each 1099 vendor.
To get withholding tax total, use the attached generic inquiry. The generic inquiry shows the total of all withholding taxes calculated for vendors that has the 1099 Vendor check box selected on the Vendors (AP303000) form.
In the From Period and To Period boxes on the Selection area, specify the periods for which the taxes should be calculated (see the screenshot below). The calculated tax amounts are grouped by the vendor, branch and tax code.
Step 2.2: After you have found the tax amounts to be reported, for each 1099 vendor, you need to enter a quick check. To a check, you need to add a line with the following details:
- In the Ext. Cost box, specify the total withholding tax amount recorded during the year.
- In the Account box, select a cash account. In the general ledger transaction, generated on release of the quick check, the system will debit and credit the cash account by the line amount. This will update the 1099 forms and will not affect the account balances.
- In the 1099 Box, select 4 – Federal Tax Withheld.
- In the Tax Category box, select an exempt tax category (that is, a tax category for which no taxes are calculated).
Get More Acumatica End of Year Resources & Support from SWK
SWK Technologies is an award-wining Acumatica partner and value-added reseller (VAR), with multiple support and development experts at our disposal that will help you build the cloud technology stack that returns the best value for you. For more End of Year resources, education and guidance, reach out to us and get access to the knowledge you need to enable your team’s success.
Contact SWK today to learn more about our Acumatica support resources and experience, and discover how we can enhance the value of your Acumatica implementation.
See SWK’s Acumatica Support Resources