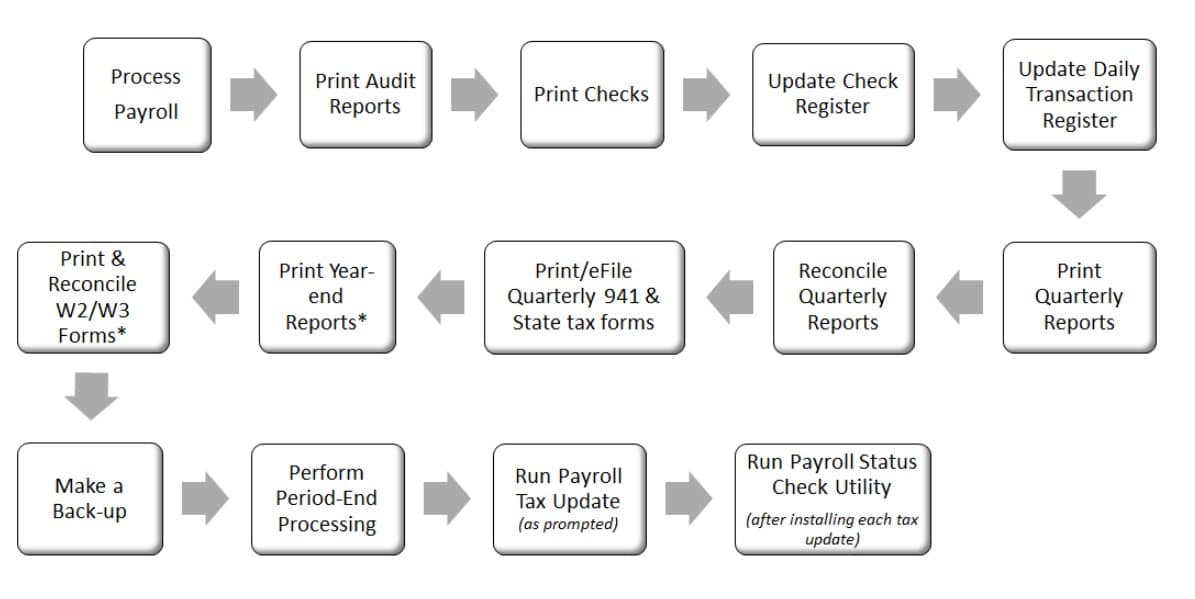As the deadline for submitting 1099 forms comes closer and closer, Sage 100 users can refer to this checklist from the Sage Community Hub to make sure that you are on top of everything.
Payroll & AP 1099 Year-End Checklist
Use this checklist to guide you through preparing your Sage 100 Year End Payroll & AP 1099 information.
This section has information about which payroll reports to run and how to process your Federal and State forms including the W-2/W-3, 940, 941, and 1099/1096 forms.
Step 1: Print Quarterly Payroll Reports
This section covers reports you should run quarterly to save for your own records and to assist in reconciling the information on your tax forms. Sage recommends the following reports (at a minimum) be printed BEFORE period-end processing:
- Quarterly Tax Report: Produces a summary of each employee’s wage and tax information for the current quarter and year for each tax jurisdiction. This report should be used to assist in reconciling your quarterly 941 form and applicable State quarterly tax forms.
- Payroll Check History report: Lists all checks and direct deposits written for a specified period by employee. Use this report for reference purposes. This report may not be appropriate for all reconciling purposes.
- Earnings Report: Provides a month-to-date, quarter-to-date and year-to-date summary of employee earnings and hours broken out by earnings code. This report is updated using the check date entered in Payroll Data Entry.
- Deduction Report: Provides a month-to-date, quarter-to-date, and year-to-date summary of employee deduction information. This report is updated using the check date entered in Payroll Data Entry.
- Time Off Accrual Report: Provides a year-to-date summary of accrued benefit hours and amounts, by employee, for the three types of benefits (vacation, sick pay, and the third benefit type defined in Payroll Options). If a third benefit type is not defined in Payroll Options, the fields for this benefit type do not print.
- Workers’ Compensation Report: Provides a recap of workers’ compensation tax calculations. This report can be printed with employee detail or can be summarized by workers’ compensation code. The number of paychecks, wages, and hours applied to specific codes are reported, as well as the tax extension for each employee. In the Workers’ Compensation Maintenance window, when Monthly is selected in the Type of Limit field, the Workers’ Compensation Report prints for the month defined in the Payroll Accounting Date field.
Step 2: Quarterly Tax Forms & Year-end Updates
Download & Install Year-end IRD update: Year-end end IRD (Interim Release Download) is an annual update for the Payroll and Accounts Payable modules, which may also include eFiling and Reporting program updates. This update is usually available to download the 3rd week of December each year. Click the link to access the latest IRD download.
Print the 941 & 941 Schedule B Federal tax forms: This is a quarterly form. These forms are printed on plain paper.
- In Payroll > Period End > Federal and State Tax Reporting.
- Select the following, and click Accept.
- Form ID = xxxx 941/Schedule B/941-V Report (xxxx=tax form year)
- Verify Company information. *Note: Company name, address, phone and Federal Tax ID are automatically populated from Company Maintenance, but can be changed
- Verify the Reporting Year and Quarter
- Click Accept
Print applicable State tax forms: These forms are printed on plain paper.
- In Payroll > Period End > Federal and State Tax Reporting.
- Select the applicable State from drop down
- Highlight applicable State tax form
- Verify Company information. *Note: Company name, address, phone and Federal Tax ID are automatically populated from Company Maintenance, but can be changed
- Verify the Reporting Year and Quarter
- Click Accept
Step 3: Set up ACA
Setup ACA Employer Maintenance
Use ACA Employer Maintenance to enter information that will appear on Form 1095/1094-b OR 1095/1094-C.
- Open Payroll, ACA, Employer ACA Maintenance
- Enter the applicable Calendar Year
- The Employer Name, Address and EIN auto populated from Company Maintenance (to make changes go to Library Master, Main, Company Maintenance)
- Enter the Contact Name and Contact phone number
- Select the ACA forms to use. 1094-B/1095-B OR 1094-C/1095-C
- If your company is a Designated Government Entity, fill in all applicable fields
- Select the check box, if your company is an ALE Member Part of an Aggregated Group during any month of the calendar year.
- Click Other Members button, enter the names and federal employer identification numbers (EINs) of other members of the same group.
- Click Monthly Detail button to enter information for each month. You can automatically update the employee counts when you print the ALE Report
**See Determine if you are Applicable Large Employer Report section of this article - In the ALE Member Information – Monthly window, enter and review the following for each calendar month:
- Min Essential Coverage – Select this check box if your company offered full-time employees an opportunity to enroll in an employer-sponsored health care plan that meets the ACA minimum essential coverage requirements. Clear this check box if your company did not.
- Full-Time Employee Count – Enter the number of full-time employees. This field can be automatically filled in by generating the ACA Applicable Large Employer report and then clicking Yes when asked if you want to update the counts to the ACA Employer file.
- Total Employee Count – Enter the number of full-time and full-time equivalent (FTE) employees. This field can be automatically filled in by generating the ACA Applicable Large Employer report and then clicking Yes when asked if you want to update the counts to the ACA Employer file.
- Aggregated Group – Select this check box if your company is a member of an aggregated group. Clear this check box if your company is not a member of an aggregated group.
- Transition Relief Indicator – If your company is eligible for section 4980H transition relief, enter the code indicating the type of relief for which it is eligible.
Step 4: Process Quarter-end and Install Tax Table Update
Period-end/Year-end processing cannot be undone. Make sure to make a backup or copy company before processing period/Year-end in Payroll.
NOTE: Making a backup prior to performing many processes is recommended in Sage 100. However, this is no longer necessary to keep the copy for historical purposes in the new Payroll v2.x and higher.
Period End Processing Checklist (Quarter End and Year End):
- Back up your company data files onto a quarterly set of backup disks or tapes &/or make a Copy Company, please see Related Article. How to copy company data into another company.
- Open Payroll > Period End > Period End Processing
- Select Quarter End Processing radio button
- Note: When closing Year-End, select Quarter and Year-End Processing
- Select checkboxes for the reports to be printed, and click Print
- After the reports are printed and verified, click Yes at the “Complete period-end processing?” prompt.
- Open Payroll > Setup > Payroll Options
- On the Main tab, verify the Current Year and Quarter are correct.
- Note: If the year &/or period is not correct, do not manually change them in payroll options, something must have gone wrong when processing period end; copy the copy company made in step 1 back over to the live company and repeat steps #2-5 above or call Sage 100 Support.
Step 5: Reconcile 1099 Amounts
Payment History Report: Use Payment History Report to print checks, electronic payments, and wire transfer payments in history by number and vendor. This report prints a listing of all invoices paid with a particular check, electronic payment, wire transfer, or credit card. You can enter a selection of vendor numbers, vendor names, bank codes, and dates to obtain a report with pertinent transactions. Invoices paid with a credit card display CC Payment as the check type on the report.
Step 6: 1099/1096 forms
Print and/or efile 1099/1096 forms
- Open Accounts Payable, Reports, Form 1099 Tax Reporting
- In the Form 1099 Tax Reporting window, select Form to Use (New for current reporting period or History for prior years already printed.)
- Select one Form Type per run from one of the following form types to use.
- Dividend
- Interest
- Miscellaneous
- Non-Employee Compensation
- Select the Vendor Type(s)
- Select the 1099 Calendar Year. This defaults from Accounts Payable Options.
- Enter the Minimum YTD Payment for vendors with year-to-date payments equal to or greater than the amount entered. See IRS guidelines for more information.
- Verify Company information is correct in the Company Name, Address, City, State, ZIP Code, Federal ID No., Telephone, and Fax fields. This defaults from Library Master, Main, Company Maintenance.
- Click Accept
Note: If you are prompted to install a mandatory or an optional update, click Yes and then follow the on-screen instructions. You must install mandatory updates to continue processing, and you must install Automatic updates to maintain current forms and programs. If the form for the current reporting year is not available, you will recieve a warning. Do NOT Continue processing using a prior year form for final efiling or printing of forms. The forms will be updated mid-December by Aatrix. - The 1099 Wizard appears. Click Next through all of the wizard screens selecting or completing appropriate fields.
- In the W2/1099 Preparer window, follow the steps by clicking on the green arrow at top of window to complete the form. For more information, see the W2/1099 Preparer Help system.
- Once you have completed reviewing all the information in the 1099 recipient grid and have passed all the error checking you are ready to begin preparing for the processing of your 1099s.
- The printing and processing screen is where you decide how you want to process your 1099 forms (i.e. print, eFile or a combination of both). There are two main options in the pricing and processing screen:
- Complete 1099 eFiling Service
- Print and Mail Recipient Copies
- File Federal 1099s and 1096
- File all applicable State 1099s and Reconciliation Forms
- Online 1099s Available for all Recipients (After completion of electronic submission)
- Other Options
- Print my Recipient 1099 Copies
- Print Federal 1099s and 1096
- Print State 1099s and Reconciliation Forms
- Efile check boxes will produce the below results:
- If eFile check boxes left checked: Record copies of 1096 and 1099 Copy A will print and will be eFiled. All remaining 1099s will print to blank 4 part perforated forms.
- If eFile check boxes are unchecked: 1096 and 1099 Copy A will print ‘Official Copy’; 1099-MISC, INT, DIV Copy A requires 2 part pre-printed red ink form, 1099-NEC Copy A requires 3 part pre-printed red ink form, and 1096 requires pre-printed red ink form. All remaining 1099 forms will print to Blank 4 part perforated forms.
- Complete 1099 eFiling Service
- The FormsViewer will display the forms based on the options you selected in the print options dialog. The Federal 1099 forms will display as the first step in the FormsViewer for you to print; once you click next step the Federal Form 1096 will display.
Messages
“A 1099 History file was found” message dialog box appears
If the form type selected is already processed for the calendar year selected and you receive the message “A 1099 History file was found”, perform one of the following:
- To edit the forms already processed, select Open the History File and click OK. Proceed to step 9 above.
- To override and reprocess the forms, select Disregard the History File and click OK. Proceed to the next step.
“Work in-progress Draft file has been detected” message dialog box appears.
If the form type selected was saved with incomplete information and you receive the message “Work in-progress Draft file has been detected”, perform one of the following:
- To complete the form saved, select Continue working with the Draft file and click Next. Proceed to step 10 above.
- To enter a new form, select Start working on a new file and click Next. Proceed through the following steps.
Contact SWK for Any and All Sage 100 Updates
With software constantly updating and changing, it’s hard to stay in the loop. Fortunately, to stay on top of all your business needs, you can always contact SWK today.